Ce trebuie să faceți dacă computerul nu mai funcționează după actualizare. Windows nu se încarcă după instalarea actualizărilor Laptopul nu pornește după actualizarea Windows 10
- Home
- Reparatie Calculator
- Ce trebuie să faceți dacă computerul nu mai funcționează după actualizare. Windows nu se încarcă după instalarea actualizărilor Laptopul nu pornește după actualizarea Windows 10
Ce trebuie să faceți dacă computerul nu mai funcționează după actualizare. Windows nu se încarcă după instalarea actualizărilor Laptopul nu pornește după actualizarea Windows 10
Să vorbim despre ce să facem dacă Windows 10 nu pornește. Cel mai adesea, problema se manifestă prin faptul că sistemul nu se încarcă dincolo de ecranul de splash cu sigla Microsoft sau este afișat un ecran negru... Un punct important: în acest articol vom lua în considerare opțiuni pentru rezolvarea defecțiunii, presupunând că problema constă tocmai în partea de software... Prin urmare, dacă aveți suspiciuni că Windows 10 nu pornește din cauza unei defecțiuni hardware sau este emisă o anumită eroare, trebuie să căutați o soluție după numele erorii sau un simptom specific al unei defecțiuni hardware.
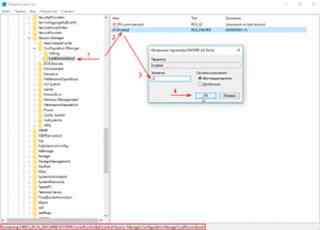
Blocări aleatorii la pornirea Windows 10 și cum să le remediați
Dacă Windows 10 nu pornește, vă recomandăm să verificați mai întâi următoarele două metode pentru a remedia problemele de pornire. Ele sunt adesea asociate cu o defecțiune temporară a sistemului de operare. Aceste sfaturi ți se pot părea ciudate, dar acestea sunt soluțiile cel mai des descrise de utilizatori în comentarii.
1. Deconectați internetul și reporniți computerul. Uneori, când apare un ecran negru în timpul pornirii, ajută la deconectarea cablului de corecție de la placa de rețea, la oprirea laptopului wifi sau la oprirea alimentării routerului.
2. Apăsați și mențineți apăsat butonul de pornire mai mult de 4 secunde pentru a forța computerul să se închidă. După câteva secunde, porniți-l din nou și încercați să porniți Windows. Se întâmplă ca computerul incorect (ca să spunem așa „nu complet”) a ieșit din modul de hibernare.
Scanarea computerului pentru viruși
Virușii pot fi, de asemenea, motivul pentru care Windows 10 nu pornește. Prin urmare, vă sfătuim să creați un mediu de pornire cu antivirus DrWEB și să verificați sistemul. Cum se face acest lucru este scris în.
Se verifică spațiul liber pe disc
Verificați dacă există suficient spațiu pe unitatea de sistem (de obicei, unitatea C :). Din cauza lipsei sale, apar adesea probleme cu lansarea sistemului de operare. Dacă este necesar, curățați spațiu mutând unele fișiere din foldere, cum ar fi Descărcări, Video sau Imagini la o altă unitate. Puteți elibera spațiu pornind de pe orice LiveCD - chiar și de pe același DrWEB LiveUSB, despre care am vorbit în paragraful anterior.
Pornirea în modul sigur și eliminarea software-ului problematic
Deci, porniți în modul sigur. Ultima secțiune a articolului descrie pas cu pas cum să faci asta dacă Windows 10 nu pornește. Dacă a fost posibil să intrați în modul sigur, atunci acest fapt în sine indică faptul că funcționarea defectuoasă cel mai probabil la nivel de software (deși există excepții).
Acum, după cum s-a menționat mai sus, trebuie fie să dezinstalați programul după care Windows 10 s-a oprit din încărcare, fie driverul, în funcție de cazul dvs.
Eliminarea actualizării:
Scoaterea driverului:
Revenire la un punct de restaurare
Restaurarea sistemului poate fi rulată fie din modul sigur, fie pornirea de pe o unitate flash de instalare Windows 10. A doua opțiune este mai fiabilă:
1. Creați o unitate flash USB bootabilă cu Windows 10. Cum se face acest lucru este descris în. Este important ca atunci când creați suportul media, să selectați aceeași ediție, limbă și bitness ca sistemul de operare actual care nu va porni.
3. Selectați limba, metoda de introducere și apăsați Mai departe:
4. În fereastra următoare, selectați Restaurarea sistemului:
5. Apoi Diagnosticare → Opțiuni suplimentare → Restaurarea sistemului... Există o nuanță aici: dacă actualizarea nu a fost activată în prealabil, atunci nu veți putea restabili sistemul la o stare anterioară. Dacă există puncte, încercați să reveniți. Nu va funcționa cu unul - încercați altul. Pentru a afla cum să încercați să derulați înapoi sistemul dacă sistemul nu pornește, citiți.
Revenirea Windows 10 la starea inițială (resetare)
Dacă nimic din cele de mai sus nu ajută și tot nu porniți Windows 10, atunci pentru a restabili performanța computerului, rămâne să faceți o resetare. Pentru asta:
1. Porniți din nou de pe mediul de instalare USB. Apăsați orice tastă când vedeți Apăsați orice tastă pentru a porni de pe CD sau DVD...
2. Selectați limba
3. Selectați Restaurarea sistemului:
4. Selectați Diagnosticareși Resetați computerul la starea inițială:
Selectați șterge totul ,
, selectați copia dvs. de Windows,
clic Doar discul pe care este instalat Windows (în cele mai multe cazuri veți avea unitatea C :),
(în cele mai multe cazuri veți avea unitatea C :), a împinge Doar ștergeți fișierele mele.
Apoi apăsați butonul Reveniți la starea inițială:
Procedura de returnare nu este rapidă în comparație cu celelalte metode descrise mai sus. Cu toate acestea, dacă Windows 10 nu pornește din cauza unor probleme grave de software, atunci această metodă adesea ajută cu adevărat la rezolvarea problemei.
Multa sanatate, dragi cititori, frati de arme la subiecte informatice, cat si doar oaspeti ai site-ului.
Ieri am actualizat sistemul de operare și nu am putut porni de pe el. Faptul este pedala, dar destul de rezolvabil. După ce am săpat în esența și cauzele problemei, am găsit o cale de ieșire. Prin urmare, astăzi vă voi spune ce să faceți dacă Windows 10 nu se încarcă după actualizare. Citim cu atenție și amintim!
Ce ar putea cauza acest lucru?
Pot exista mulți factori, cum ar fi consecințele și cauzele. Am prins un virus (în acest caz, Comodo Internet Security va ajuta), actualizarea a apărut strâmb, magazinul de aplicații nu funcționează și multe altele. Este posibil ca structura registrului să fie pur și simplu deteriorată, motiv pentru care Windows pur și simplu nu poate găsi sectoare de boot. Urmărirea stabilității computerului personal și a câtorva programe auxiliare va ajuta la prevenirea acestei situații.
De exemplu, SS Cleaner... Ideal pentru utilizatorii cu cunoștințe minime de calculator. De asemenea, este bine și - Reg Organizator... De asemenea, un software excelent care vă va ajuta să curățați și să configurați sistemul.
Se întâmplă adesea ca pachetul de actualizare să iasă destul de brut, prin urmare, din cauza unui conflict cu oricare dintre drivere, sistemul de operare poate încetini, de exemplu, computerul se blochează pe screen saver. Acest lucru este destul de reparabil și vom lua în considerare exemple de rezolvare a acestei probleme mai jos.
Este important să înțelegeți că orice pachete de servicii și patch-uri trebuie descărcate numai de pe site-ul Microsoft. În caz contrar, puteți strica complet shell-ul grafic instalat cu conținut de calitate scăzută, la care, cel mai probabil, a avut o mână de ajutor un programator fără experiență sau chiar un hacker, ceea ce este și mai rău. Deoarece acest lucru poate dăuna celui mai important aspect - securitatea.
Ce să faci dacă laptopul se blochează pe screen saver?
Inițial, aș dori să vă avertizez imediat. În al zecelea Windows, instalarea actualizărilor este lentă. Dacă ecranul inițial de pornire al sistemului de operare se blochează timp de 2-3 minute. Acest lucru nu înseamnă că sistemul încetinește. Poate că în acest moment, procesul de configurare a fișierelor instalate și a bazelor de script este în desfășurare. Poate dura chiar și până la 10 minute, în funcție de dimensiunea actualizării în sine. Deci este mai bine să așteptați. Și dacă după acest timp OS nu reacționează în niciun fel. Atunci poți rezolva această problemă.
Dacă laptopul se blochează pe screen saver, trebuie să revenim la o versiune stabilă.
Vreau să vă avertizez imediat că această metodă nu este un panaceu și nu poate ajuta la rezolvarea întregii probleme cu Windows dintr-o dată. Ajută doar să remediați cheia de registry. HKEY_LOCAL_MACHINE System CurrentControlSet... Meniul de pornire al celei mai recente configurații de lucru din cea mai recentă versiune a sistemului de operare nu este conform standardului, dar acest element poate fi adăugat.
Mergem să începem, iar pe linia de executat, tastăm comanda regedit.
Registrul se va deschide, trebuie să trecem la secțiune HKEY_LOCAL_MACHINE SYSTEM CurrentControlSet Control Session Manager Configuration Manager... Aici vă voi atrage atenția asupra unui parametru numit BackupCount. El este responsabil de câte ori sistemul își va salva starea pentru rollback. Conform standardului, există doar unul, dar puteți schimba singur această cifră.
Acum mergem, așa cum se arată în figura de mai jos, la managerul de configurare a sistemului de operare. Acolo trebuie să creați o subsecțiune. Ar trebui să se numească așa - LastKnownGood... În el, trebuie să creați un parametru numit - DWORD, nu vă înșelați cu numele. Setați-l la Activare.
Acest lucru ar trebui să vă ajute și dacă obțineți un ecran albastru după actualizare.
Cum să restabiliți sistemul mai corect?
Se întâmplă ca după instalarea driverelor să apară un ecran negru. O simplă rollback nu va ajuta aici, deoarece partea software a sistemului de operare este afectată. trebuie să vă recuperați complet. Acest lucru se poate face în 5 moduri diferite.
Primul... Mergem la meniul de pornire, acolo mergem la parametrii sistemului nostru și selectăm „ Protecția sistemului».
Acum trebuie să alegi restabiliți starea de la punctul de controlși apăsați Mai departe... Apare o placă de timp, în care trebuie să selectați cel mai devreme punct. Faceți clic pe el și restaurați-l. În același timp, nu vom pierde fișiere și nu va trebui să intrăm în BIOS.
Al doilea... O metodă mai radicală. Se bazează pe resetarea Windows la setările originale din fabrică. Este ca și cum ați reinstala, totuși, nu va trebui să copiați și apoi să restaurați fișierele. Sistemul de operare nu le va șterge. Mergem la parametrii laptopului nostru, apoi la secțiunea de actualizare și securitate. Apoi facem clic pe linia de restaurare și selectăm - readucem computerul la starea inițială.
A treia cale care utilizează copii de siguranță ale fișierelor. Potrivit atunci când apare eroarea 1607. Cea mai recentă versiune a sistemului de operare are capacitatea de a copia practic toate fișierele pentru recuperare. Dacă este necesar, acestea pot fi extrase și livrate ca versiune principală a software-ului, rezolvând astfel problemele cu noile versiuni. Dar, în acest caz, va trebui să activați o funcție numită istoric de fișiere. Veți avea nevoie și de o unitate externă - o unitate flash USB sau un hard disk. Mergem la parametrii computerului nostru și deschidem secțiunea recuperare și siguranță.
În partea stângă, în meniu, selectați serviciu de arhivare... Acum, în partea dreaptă, trebuie să faceți clic pe semnul plus și să selectați partiție de stocare externă, pe care datele vor fi salvate după copiere.
Dacă totul este finalizat și efectuat corect, atunci va apărea un comutator. Ar trebui să fie albastru pentru a indica faptul că funcția este activată.
Toate fișierele selectate acum care pot fi configurate manual vor fi comprimate și trimise către un dispozitiv extern.
Al patrulea. Folosind o unitate de recuperare. O metodă extrem de utilă, deși necesită mult timp. Va ajuta dacă driverele plăcii video sunt instalate incorect. De asemenea, va ajuta dacă mouse-ul nu funcționează pe laptop. Așadar, introducem o unitate flash USB curată în portul nostru USB. Apoi, mergem la meniul de pornire și acolo în bara de căutare introducem cuvintele - disc de recuperare. Va apărea o secțiune pentru crearea unuia.
Același lucru se poate face apăsând tasta cu imaginea pictogramei Windows și tasta K (R engleză).
Va apărea o fereastră cu o descriere a ceea ce este necesar, în principiu, un astfel de cip. Trebuie să facem clic pe bifa din partea de jos și să facem clic pe butonul următor.
Aș dori să vă avertizez imediat că aveți nevoie de o unitate flash de cel puțin 4 gigaocteți. Acest lucru se datorează faptului că al zecelea Windows este destul de mare în sine, iar hard cu datele de recuperare va fi destul de greu. Acest lucru va fi scris în fereastra următoare. Dacă totul este în ordine, sistemul de operare va găsi mediul în sine și va șterge toate datele din acesta.
În continuare, va începe formatarea unității flash. Nu va dura mai mult de 5 minute. În continuare, va avea loc copierea fișierelor. Aici va trebui să așteptați de la 10 la 30 de minute.
Dacă totul este bine, atunci vei vedea un astfel de semn.
Dacă primești un ecran negru sau cheia f8 nu funcționează nu funcționează, puteți utiliza acest disc de recuperare. Pur și simplu porniți de pe acesta și selectați prima pictogramă din stânga sus.
a cincea... Folosind discul de instalare. Dacă nu aveți unul, vă voi explica cum să o faceți. Luăm o unitate flash USB de 8 sau mai mulți gigaocteți. Copiem toate fișierele necesare și le formatăm. Descărcarea imaginii sistemul de operare și verificați-l pentru viruși folosind AVG AntiVirus Free.
A de aici programul UltraISO. Apoi, instalează-l și deschide-l. Apoi faceți clic aici.
Acest articol este despre cum să reparați o construcție sau să dezinstalați actualizări în Windows 10. Windows 10 instalează o actualizare în fundal și, de cele mai multe ori, utilizatorul va ști despre actualizările instalate numai după instalare.
Există modalități de a opri actualizările automate în Windows 10, dar dacă computerul are deja actualizări care cauzează probleme în sistem, le puteți șterge sau anula și restaura Windows 10!
Actualizarea Windows 10 Aniversary anterioară, sau versiunea 1607, nu i-a făcut pe utilizatori foarte fericiți. Mulți și-au pierdut setările, aplicațiile nu mai funcționează sau sistemul a refuzat deloc să pornească.
Să vedem cum să restaurați Windows 10 ușor și ușor!
În așteptarea lansării următoarei versiuni a Windows 10 Creators Update, să vorbim despre cum să derulăm înapoi un astfel de ansamblu. Metoda descrisă va fi relevantă pentru orice versiune a Windows 10.
Ne vom uita la cum să restabilim actualizările de sistem dintr-un sistem Windows funcțional și ce să facem dacă sistemul nu pornește?
Modul simplu de a restaura Windows 10
Deci, dacă doriți să reveniți la o versiune anterioară de Windows 10:
Accesați Start / Setări / Actualizări și securitate / Recuperare Lângă „Reveniți la o versiune anterioară”, faceți clic pe „Începeți” După o scurtă pregătire, sistemul vă va cere să indicați motivele returnării. Aceste informații vor fi trimise către Microsoft. Alegeți oricare dintre opțiunile sugerate și faceți clic pe „Următorul”. Următoarea fereastră este „Verificați actualizări? ". Dau clic pe „Nu, mulțumesc” În plus, veți vedea o fereastră cu informații că unele dintre setările de sistem care au fost făcute după actualizarea la o nouă versiune a Windows 10 nu vor fi salvate atunci când reveniți la una anterioară. Și, de asemenea, o recomandare privind necesitatea de a crea o copie de rezervă a datelor în caz de probleme. Mai departe. o altă fereastră cu informații despre necesitatea de a reține parola pentru contul dvs. Mai departe. În cele din urmă, când Microsoft vă mulțumește pentru că ați încercat o nouă versiune a Windows 10, faceți clic pe Return to Previous Windows.
Procesul de recuperare va dura ceva timp și va fi complet automat. După o scurtă pregătire, computerul sau laptopul se va reporni și va apărea o fereastră despre restaurarea versiunii anterioare a Windows.
Rămâne doar să așteptați câteva minute și după următoarea repornire, Windows 10 restaurat al unei versiuni mai vechi va fi încărcat din nou.
Astfel, toate setările și parametrii build-ului precedent pot fi restaurați în termen de 10 zile de la actualizare, ulterior vor fi șterși automat.
Dacă utilizați oricare, este posibil să ștergeți din greșeală datele pentru recuperare mai devreme, din cauza cărora nu veți putea derula înapoi ... Prin urmare, aveți grijă.
Cum să reparați Windows 10 dacă sistemul nu pornește
De asemenea, puteți restaura sistemul la o versiune anterioară din meniul Opțiuni avansate de pornire. Această metodă este utilă dacă, după unele actualizări, Windows nu se încarcă.
În acest caz, meniul de opțiuni avansate de pornire se va încărca automat dacă sistemul nu reușește să pornească de trei ori.
De asemenea, îl puteți porni pornind de pe discul de recuperare:
Selectăm „Depanare”. „Opțiuni suplimentare” „Reveniți la versiunea anterioară.” După aceea, procesul de returnare în sine va fi lansat direct. Pentru a continua, selectați un cont Introduceți parola ei în fereastra următoare Și apăsați butonul „Roll back to the previous build” pentru a confirma și a începe procesul de rollback.
Așteptați până la sfârșitul procesului de recuperare a versiunii anterioare a sistemului, iar după finalizarea acestuia, sistemul complet funcțional al versiunii care a fost instalată înainte va fi încărcat din nou.
Adresați-vă întrebările în comentarii, răspundem la toate întrebările despre cum să restaurați Windows 10!
Pentru a înțelege de ce Windows 10 nu pornește, trebuie să determinați după ce acțiuni a apărut problema: reinstalarea programelor sau eliminarea software-ului de sistem sau.
Dacă sistemul a fost stabil înainte de apariția problemei și ecranul negru nu a apărut, atunci poate că partea hardware a dispozitivului ar trebui verificată pentru deteriorări.
Computerul nu pornește după actualizare
În fereastra care se deschide, selectați țiglă numită „Diagnosticare” și apoi opțiunea „Recuperare”. Sistemul va face totul pentru tine.
Așteptați un moment și toate componentele lipsă vor fi instalate, iar computerul va reporni.
Dacă Windows nu pornește după diagnosticare și ecranul negru este încă prezent, ar trebui să derulați înapoi actualizările și să reveniți la versiunea veche a sistemului de operare.
Este posibil ca Microsoft să nu fi remediat încă o problemă de instalare pentru dispozitivul dvs.
Pentru a reveni la o versiune anterioară a unui sistem de operare, este utilizată fereastra de diagnosticare de mai sus. Faceți clic pe fereastra de diagnosticare, apoi pe fila Opțiuni avansate.
Porniți restaurarea sistemului:
În fereastra care se deschide, veți vedea toate punctele de restaurare existente și data la care au fost create. Selectați punctul cu data curentă și faceți clic pe „Continuare”.
În câteva minute, sistemul nou instalat va fi complet eliminat de pe computer și, prin repornirea computerului, veți reveni la utilizarea versiunii anterioare a sistemului de operare.
Ecran negru la pornirea sistemului
Dacă sistemul pornește mult timp și vedeți doar un ecran negru, ar trebui să încercați să restaurați parametrii folosind fereastra de diagnosticare, așa cum este descris în paragraful anterior al articolului.
În cele mai multe cazuri, sistemul repornește și începe să funcționeze din nou cu succes. Poate că a apărut un ecran negru din cauza instalării incorecte a driverelor.
Un ecran negru la pornire poate fi rezultatul unei infecții cu virus sau spyware pe computer.
În acest caz, ar trebui să reinstalați complet sistemul de operare fără a salva fișierele și programele utilizatorului, deoarece acestea pot transfera virusul în noul sistem de operare.
Pornire lungă Windows 10
Dacă dispozitivul dvs. are mai puțin de 2 GB de RAM, este normal ca Windows 10 să ruleze lent.
Hardware-ul computerului dvs. nu poate gestiona versiunea actualizată a sistemului de operare.
Pentru o muncă mai confortabilă, instalați una dintre versiunile anterioare de Windows pe computer, aceasta nu va porni mult timp.
Optimizarea sistemului de operare include următorii pași:
Eliminați toate programele inutile din meniul de rulare automată. Puteți vizualiza lista de software care se încarcă atunci când porniți computerul în Explorer, pentru aceasta, deschideți fila „Startup”;
Apăsați simultan Ctrl + Shift + Esc și alte butoane pentru a vedea toate aplicațiile, doar deschideți secțiunea „Pornire”.
Apoi faceți clic dreapta pe programul inutil și faceți clic pe dezactivare.
Scanați-vă computerul pentru malware cu un software antivirus puternic;
Actualizați magazinul și eliminați aplicațiile inutile din acesta, acestea pot rula în fundal și pot încărca sistemul;
Crearea unui disc cu o versiune de sistem de operare recuperată
Puteți crea un disc de recuperare numai folosind un sistem de operare de producție pe alt computer. Accesați panoul de control și introduceți următorul text în caseta de căutare: „unitate de recuperare”.
Apoi veți vedea următoarele rezultate. Faceți clic pe primul.
Rareori, dar totuși se întâmplă ca după actualizarea unui laptop la Windows 10, acesta să nu pornească. Un ecran negru apare cu cursorul mouse-ului și se atârnă pe el.
Uneori poți doar să aștepți și totul revine la normal, uneori nu. Acest lucru poate cauza incompatibilitate. Ce se poate face în acest caz? Adesea, problema este rezolvată prin eliminarea driverului pentru placa video.
Mulți oameni rezolvă problema prin deconectarea cablului de rețea. De asemenea, rețineți că după actualizarea unui laptop la Windows 10, vechiul sistem de operare rămâne în el timp de o lună.
Ai nevoie doar. Dar dacă laptopul nu pornește, atunci acest lucru se poate face numai folosind discul de instalare.
În modul sigur, puteți, de asemenea, să derulați înapoi sistemul, principalul lucru este să puteți intra în el.
Ce altceva poți face dacă laptopul nu pornește după upgrade la Windows 10
Uneori problema poate fi în setările BIOS. În el, trebuie să activați parametrul „No-execute memory protect” la Activat.
Există doar o mulțime de versiuni de BIOS și se poate porni în moduri diferite. De exemplu:
Executa bit dezactivat
Executați suport pentru biți
Prevenirea executării
Executați funcția de dezactivare
Intel XD Bit
Tehnologia NX
Tehnologia XD
Control BIOS NX
Dacă toate celelalte nu reușesc, încercați să efectuați o resetare completă. Pentru a face acest lucru, procedați în felul următor.
Opriți laptopul și deconectați toate dispozitivele conectate, inclusiv unitățile flash și unitățile.
Opriți alimentarea, scoateți bateria, apoi apăsați și mențineți apăsat butonul de pornire timp de cel puțin cincisprezece secunde.
Conectați alimentarea, dar nu introduceți bateria. Porniți laptopul. Dacă este pornit - grozav. Introduceți bateria și utilizați-l ca de obicei. Noroc.
