Ce trebuie să faceți dacă ecranul computerului devine albastru. Ecran albastru de pe laptop ce trebuie făcut
- Home
- Reparatie Calculator
- Ce trebuie să faceți dacă ecranul computerului devine albastru. Ecran albastru de pe laptop ce trebuie făcut
Ce trebuie să faceți dacă ecranul computerului devine albastru. Ecran albastru de pe laptop ce trebuie făcut
Ce trebuie să faceți dacă ecranul computerului devine albastru. Ecran albastru de pe laptop ce trebuie făcut
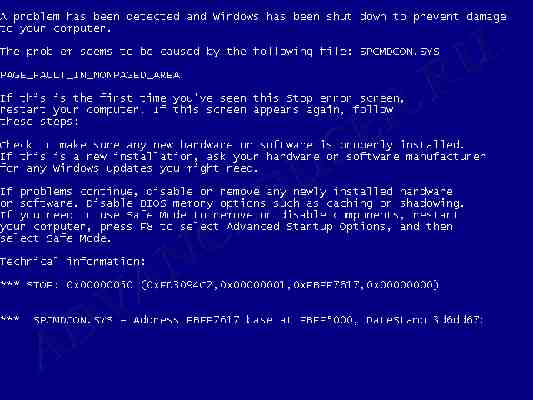
La încărcarea sau operarea sălii de operație sisteme Windows poate apărea o eroare sau un accident care va avea ca rezultat un ecran albastru cu text alb.
Mai mult, în acest caz, puteți reporni doar computerul, deoarece alte acțiuni nu vor fi disponibile. Din acest motiv, tocmai acest ecran este numit „ecran albastru al morții” (BSOD).
Ce este
Apariția unui ecran albastru al morții înseamnă că sistemul de operare s-a prăbușit. Motivul acestui eșec poate fi foarte variat. O problemă similară se poate întâmpla cu oricine, deci trebuie să știți ce să faceți dacă apare un BSOD.
Nu este nevoie să vă faceți griji și să vă chinuiți prea mult. Se recomandă repornirea unității de sistem și toate datele nesalvate vor fi pierdute.
Adesea problema dispare după repornire, dar este încă util să cunoaștem motivul eșecului. Pentru a face acest lucru, trebuie să analizați o anumită linie situată pe ecranul albastru al morții, care conține o linie de verificare a erorilor și un cod de verificare a erorilor, pentru a găsi informații despre acestea pe Internet.
Configurarea sistemului
Pentru a putea diagnostica și remedia problema în cazul unei defecțiuni critice a sistemului de operare, sistemul de operare trebuie configurat special.
Este nevoie de:
verificați dacă dump-ul de memorie este activat în setările Windows;
fiind ghidat de dimensiunea necesară a fișierului de descărcare a memoriei, trebuie să verificați dacă există suficient spațiu liber pe discul de sistem pentru locația sa;
dezactivează repornirea sistemului de operare după ce apare BSOD.
Windows XP
Pentru a configura setările pentru sistemul de operare WindowsXPeste necesar:
permiteți înregistrarea informațiilor de depanare, și anume accesați:
specificați cât de multe informații de depanare trebuie scrise în caz de eșec.
WindowsVista / 7
Setările Windows Vista / 7 sunt similare cu setările Windows XP.
Windows 8
În Windows, puteți configura setările astfel încât sistemul de operare să nu repornească automat. În Windows 8, acest lucru necesită:
Informații de decodare în ecranul albastru al morții
Fiecare eroare critică este însoțită de o descriere detaliată și un cod de eroare de opt cifre. Când întâlniți pentru prima dată un BSOD, informațiile afișate pe acesta par a fi o secvență aleatoare de caractere, dar, de fapt, descrierea și codul de eroare vă vor ajuta să identificați în mare măsură ce a cauzat eșecul și ce înseamnă eroarea.
Partea superioară a monitorului conține o descriere a erorii, care constă din cuvinte scrise împreună cu litere majuscule și separate prin scăzuri.
Imediat după descrierea erorii, sunt afișate câteva sfaturi de depanare. Aceasta este urmată de o secțiune de informații tehnice cu un cod de eroare hexadecimal din opt cifre.
În funcție de natura erorii, codul este de obicei completat cu patru valori auxiliare, incluse în paranteze.
Dacă eroarea care a cauzat BSOD depinde direct de un fișier, numele acesteia este afișat în această secțiune.
Motivele apariției
Există multe motive pentru apariția ecranului albastru al morții.
Toate motivele aparițieiBSOD pe Windows pot fi defalcate în trei părți:
echipamente;
conducătorilor auto;
programe.
Video: Ecran albastru în Windows
echipament
Unul dintre cele mai frecvente motive care pot cauza BSOD-uri din această categorie sunt problemele RAM. Trebuie să-l testați.
De asemenea, există defecțiuni frecvente în funcționarea sistemului de stocare a datelor. În acest caz, merită să diagnosticați hard disk-ul și să verificați disponibilitatea de spațiu liber pe acesta.
Mai puțin frecvent, un ecran albastru al morții este cauzat de o problemă cu adaptorul și procesorul video. Este important să testați acest echipament folosind utilități specializate.
Pe lângă componentele principale ale computerului, pot apărea probleme cu plăci suplimentare care extind funcționalitatea unității de sistem. Puteți afla sursa problemei dacă scoateți noduri suplimentare și testați computerul mai multe zile fără ele. Dacă computerul funcționează normal fără întrerupere, atunci problema este rezolvată.
De asemenea, puteți încerca să conectați placa într-un alt loc al plăcii de bază. După testarea separată a tuturor componentelor, testați funcționarea întregului sistem sub sarcină. În cazul unei defecțiuni de încărcare, problema este probabilă cu sursa de alimentare. Calea de ieșire este de a înlocui unitatea de alimentare cu una mai puternică.
Conducătorii auto
Se crede că șoferii sunt sursa de 70% din cazurile BSOD. Pentru a vindeca sistemul, șoferul trebuie reinstalat, după scoaterea lui. Dacă problema nu este rezolvată, atunci trebuie să descărcați driverul de pe site-ul web al producătorului și să îl instalați.
Există situații când nu există nicio modalitate de a găsi un driver nou, caz în care puteți instala o versiune anterioară.
Dacă înlocuirea driverului nu ajută, ar trebui să verificați compatibilitatea dispozitivului cu sistemul de operare. Dacă nu există compatibilitate, se recomandă înlocuirea hardware-ului sau reinstalarea sistemului de operare.
DE
Probleme întâlnite software-ul, se rezolvă în mod similar. Este necesară reinstalarea celei existente sau instalarea versiunii descărcate de pe site-ul dezvoltatorului.
Cauza probabilă a unei erori critice poate fi instalarea simultană a două sau mai multe instrumente antivirus pe un singur sistem de operare.
Analiza gropii de memorie
Pentru a analiza gropile de memorie critice, puteți utiliza unul dintre un număr foarte mare de programe, de exemplu, DumpChk, Kanalyze, WinDbg.
Să ne uităm la exemplul WinDbg (inclus în Instrumentele de depanare pentru Windows) cum puteți analiza descărcările de gunoi.
Succesiunea acțiunilor este următoarea:
descărcați versiunea curentă a programului de pe site-ul dezvoltatorului;
instalați programul pe computer;
executați programul;
accesați elementul de meniu "Fișier -u003e Simbol fișier Calea ...";
în „Căutarea Simbolurilor”, faceți clic pe „Răsfoiți ...”;
în fereastra care apare, selectați locația directorului Simboluri. Apoi apăsați de două ori „OK”, apoi selectați meniul „File -u003e Open Crash Dump ...”;
în fereastra „Deschidere declanșare”, selectați calea și faceți clic pe „Deschide”;
în fereastra „Spațiu de lucru” setați caseta de selectare „Nu activare” pe „Nu”;
fereastra „Dump Command” va fi afișată odată cu analiza dump;
analizați detaliul de memorie;
este deosebit de important să acordăm atenție secțiunii „Bugcheck Analysis”, care afișează posibilul motiv al eșecului;
pentru a vizualiza informațiile complete, faceți clic pe linkul "! analiza-v";
inchide programul;
aplicați datele obținute pentru a elimina cauza accidentului.
Eliminați erorile de pe ecranul albastru al morții
Ponderea leului a erorilor de deces din ecranul albastru este cauzată de deteriorarea unor fișiere de sistem sau de absența sau incompatibilitatea șoferilor.
Când aparițiaBSOD trebuie să faceți următoarele:
Video: BSOD - Ecran
Coduri de eroare
Pentru un „tratament computerizat” mai rapid și mai eficient, trebuie să aveți o idee despre ce înseamnă codurile de eroare și cum să remediați ecranul albastru al problemei morții. Prin urmare, este extrem de important să nu ignorăm textul care se afișează pe BSOD. Cele mai importante informații de pe ecranul albastru al morții sunt codul de eroare hexadecimal și descrierea acestuia.
Numărul de erori BSOD ajunge la câteva sute. Pur și simplu este imposibil să știi sau să descrii toate codurile de eroare și cum să le elimini. Este mult mai ușor și mai optim să folosești resurse specializate, care au informații detaliate despre erori și descriu o succesiune de acțiuni pentru a rezolva problema în cel mai eficient și mai sigur mod.
Pentru a face acest lucru, trebuie doar să accesați resursa corespunzătoare, să găsiți eroarea cu codul necesar, să studiați informațiile despre aceasta și să restaurați sistemul de operare în conformitate cu recomandările primite.
Cele mai frecvente erori:
0x00000001 - eroare internă a nucleului;
0x0000000A - adresa de memorie indisponibilă;
0x0000001E - comandă de procesare nevalidă;
0x00000020 - eroare de șofer;
0x0000002B - overflow de stivă;
0x00000051 - eroare de registru. În unele cazuri, funcționarea sistemului de operare Windows se poate încheia cu apariția unui ecran albastru de deces, care afișează o anumită secvență de caractere. Apariția BSOD indică o eroare critică în funcționarea sistemului de operare. Soluția eșecului depinde de codul de eroare de sistem, care poate fi vizualizat în partea de jos a ecranului albastru.
Da, este neplăcut. Dar nu fatală. Din mesajul de eroare nu este clar care este cauza și cum să o remediezi. Cu toate acestea, există o succesiune de acțiuni și metodologii care ar trebui să fie efectuate în primul rând, deoarece acestea sunt universale și, în cele mai multe cazuri, va ajuta la eliminarea unei erori critice.
Diagnosticarea problemei
Ce ai schimbat recent
Încercați să vă amintiți ce ați schimbat în computer, configurația și setările acestuia. Cel mai frecvent motiv este o modificare recentă a setărilor atât a software-ului, cât și a hardware-ului computerului. Aceasta include instalarea de drivere noi, primirea de actualizări ale sistemului de operare.
Driverul este un software care permite hardware-ului instalat în computer să comunice cu Windows și să funcționeze corect. Producătorii de hardware și dezvoltatorii de drivere pentru aceștia nu pot lua în considerare toate opțiunile posibile pentru configurații posibile atât pentru hardware cât și pentru software-ul PC-ului. Drept urmare, există posibilitatea ca un driver instalat sau actualizat să provoace o eroare fatală.
Verificați hardware-ul intern al computerului
În unele cazuri, pot fi cauzate conexiuni proaste, contacte rele din interiorul computerului ecran albastru... Deschideți carcasa și verificați toate conexiunile prin cablu, asigurați-vă că toate firele sunt sigure și că toate plăcile de echipament existente sunt bine așezate în conectorii lor.
Deși nu este dificil să verifici totul pentru un computer personal, este mai problematic pentru proprietarii de laptopuri să facă acest lucru. Dar puteți verifica hard disk-ul și memoria RAM pentru a vă asigura că sunt conectate corect. Folosiți o șurubelniță Phillips mică pentru a îndepărta panourile detașabile de pe spatele laptopului care ascund hard disk-ul și memoria RAM sau plus placa de bază, ca în fotografia de mai jos. Verificați dacă etanșeitatea conexiunilor.
Temperatura
Verificați temperatura computerului: procesor, placă video, hard disk-uri. Supraîncălzirea poate duce la defecțiuni ale echipamentului. Una dintre cele mai frecvente supraîncălziri este supraîncălzirea plăcii video. Al doilea cel mai probabil vinovat ar putea fi procesorul.
Temperatura poate fi verificată în majoritatea BIOS-ului modern sau folosind programe speciale pentru Windows, cum ar fi SpeedFan.
Verificare memorie
O cauză comună a eșecurilor este o bară proastă memorie cu acces aleator... Când memoria RAM începe să eșueze, conduce la o funcționare instabilă a sistemului.
Puteți verifica memoria RAM folosind un program numit „Memtest86”. Programul este gratuit și gratuit pentru descărcare. Îl puteți rula arzându-l pe un CD de boot. Trebuie să reporniți computerul și să porniți de pe disc. Memtest va porni automat un test al memoriei RAM a computerului, care poate dura mult timp. Trebuie să așteptăm rezultatele.
Rulați funcția „CHKDSK” este utilizată pe hard disk pentru a scana erorile și a remedia problemele posibile. Un hard disk defect poate provoca un ecran albastru din cauza fișierelor corupte. Pentru a rula CHKDSK, deschideți Computer / My Computer și faceți clic dreapta pe unitatea pe care doriți să o scanați. Selectați Proprietăți.
În ecranul Proprietăți, selectați fila Instrumente.
Faceți clic pe butonul Verificare din secțiunea Verificare eroare. Calculatorul dvs. vă va cere să reporniți pentru a scana discul.
O modalitate de a determina cauza eșecului este de a restrânge căutarea. Pentru a face acest lucru, trebuie să dezactivați totul fără de care computerul poate funcționa, fără de care poate porni. Astfel, dacă eroarea dispare, veți ști că cauza se află într-unul dintre dispozitivele dezactivate.
Un computer desktop are nevoie de o placă de bază, hard disk, alimentare, RAM, placă video și tastatură pentru a rula.
Dacă placa de bază are un conector video, atunci conectăm monitorul la acesta și deconectăm placa video externă (suplimentară).
Dacă există mai multe benzi de RAM disponibile, atunci este mai bine să lăsați una dintre ele, apoi să alternați atunci când opțiunile de încărcare cu diferite sloturi în placa de bază și memoria moare.
Dacă computerul pornește fără erori, atunci încercăm să conectăm un dispozitiv simultan și să pornim sistemul până când apare un mesaj de eroare. Acest lucru vă va permite să știți exact ce hardware cauzează defecțiunea.
Din păcate, această metodă nu se aplică laptopurilor, nu există opțiunea de a dezactiva dispozitivele (cel puțin pentru un utilizator începător).
Informații BSOD
E timpul să citiți mesajul de eroare
De multe ori computerul va reporni mai repede decât poți, citește mesajul de eroare, cu atât mai puțin să scrii ceva. Totul este vorba despre setările sistemului de operare Windows, care sunt setate să repornească automat.
Pentru a citi în continuare mesajul, porniți în modul sigur și debifați „„
Pe scurt:
Proprietăți de sistem \ Setări avansate de sistem Filă avansată Debifați caseta Efectuați repornirea automată
Faceți clic pe butonul Aplicați și reporniți sistemul.
Dacă, totuși, nu este posibil să porniți în modul sigur, atunci rămâne timp să citiți codul de pe ecran (aproximativ 1 s)
Cod și nume BSOD
Când ecranul albastru apare din nou în fața dvs., veți avea destul timp pentru a-l studia pe ecran, deoarece computerul va reporni acum doar din inițiativa dvs.
Ce este exact important și trebuie rescris de pe ecran este descris în detaliu în secțiunea de aici.
Codul de eroare începe întotdeauna cu caractere 0x
Localizat întotdeauna după fraza STOP:
Apoi accesați pagina cu descrierea erorilor BSOD și introduceți codul înregistrat în formularul de căutare, veți găsi o descriere a erorii și soluțiile posibile.
Soluție BSOD
Dacă sistemul de operare nu poate porni, încercați să porniți în modul Safe.
Modul sigur este o versiune dezabusită a Windows-ului care lasă doar componentele necesare pentru a porni, ceea ce în majoritatea cazurilor vă permite să porniți în timpul unui accident.
Pentru a face acest lucru, în timp ce computerul pornește, apăsați butonul F8 până când apare meniul de pornire, în care trebuie să selectați Modul sigur cu driverele de rețea de încărcare.
Acest lucru vă va permite să accesați Device Manager, drivere, pornire.
Căutați viruși
Virusurile și alte malware pot deteriora fișiere Windows în consecință, acestea pot determina blocarea sistemului. Utilizați întotdeauna un instrument antivirus. Dacă computerul nu pornește, există două opțiuni:
Utilizați scanere antivirus în modul sigur. utilizați un LiveCD (LiveUSB) cu un antivirus (acesta este un disc de pornire de la care puteți porni și verifica un sistem spart de pe hard disk cu un antivirus). Aproape fiecare furnizor de antivirus distribuie și o versiune a LiveCD.
Verificarea integrității fișierelor de sistem
Folosind utilitarul sfc integrat http: // site / sfc-exe /, trebuie să verificați integritatea tuturor fișierelor de sistem protejate de sistemul de protecție a fișierelor Windows.
Pentru a face acest lucru, rulați linia de comandă ca administrator
Introduceți și apăsați Enter
În ecranul negru apărut (care este linia de comandă), introduceți / scannow
Va începe o verificare a sistemului și fișierele modificate vor fi restaurate de la sursa de rezervă.
Rularea șoferilor
Dacă problema este hardware-ul, primul lucru pe care trebuie să îl încercați este rularea înapoi a driverelor. Mai ales dacă ați instalat o nouă componentă hardware sau un driver nou în sistem înainte de prăbușire.
Acest proces va restaura o versiune anterioară a driverului cu care sistemul funcționa fără să se prăbușească.
Deschide Manager dispozitive. Pentru a face acest lucru, puteți să apăsați combinația de taste Windows + Pause sau să deschideți meniul Start și faceți clic dreapta pe Computer (sau pe comanda rapidă de pe desktop cu numele My Computer). Selectați Proprietăți. Apoi Manager de dispozitive. Selectați hardware-ul al cărui drivere doriți să le faceți înapoi. Este posibil să extindeți subgrupuri făcând clic pe semnul plus. Faceți clic dreapta pe pictograma hardware și selectați Proprietăți. Accesați fila Driver. Selectați rollback și confirmare. Încercați să reporniți și vedeți cum a afectat această soluție BSOD
Reculează modificările Windows
În cazul în care redarea driverului nu a ajutat, următorul pas este redarea modificărilor Windows. Cu alte cuvinte, este o revenire la starea sistemului atunci când a funcționat corect.
În bara de căutare, introduceți fraza Restaurare. Deschideți programul găsit și selectați data anterioară erorii.
Acest lucru va restabili starea computerului la data selectată, tot ceea ce ați instalat ulterior sau actualizat, toate aceste modificări sunt anulate. Ca și cum nimeni nu le-a făcut doar, pentru că putem spune că ne-am întors în trecut.
Spațiu insuficient pe hard disk
Dacă Windows nu dispune de suficient spațiu pe disc pe unitatea de sistem (pe care este instalat) poate duce la erori de sistem. Ștergeți fișierele și programele inutile de pe discul sistemului dacă spațiul liber de pe acesta este mai mic de 15% din total.
Actualizări de sistem și drivere
Dacă revizuirea driverelor și a modificărilor nu funcționează, puteți încerca să instalați noi versiuni de drivere (dacă nu au fost instalate mai devreme), este foarte posibil ca dezvoltatorii să fi rezolvat deja eroarea și tot ceea ce rămâne este să actualizați.
Faceți clic pe butonul Start și tastați Windows Update în bara de căutare. Faceți clic pentru a verifica actualizările. Apoi urmați instrucțiunile.
Reinstalați Windows
O opțiune extremă la care puteți apela dacă precedentele nu au ajutat este reinstalarea completă a Windows-ului.
Asigurați-vă că salvați toate fișierele dvs. importante într-un loc sigur, deoarece hard disk-ul va fi formatat în timpul instalării și datele dvs. vor fi pierdute.
Dacă reinstalarea Windows încă nu rezolvă problemele și ecranul albastru apare în continuare, atunci motivul este încă în hardware. Trebuie să găsiți și să înlocuiți partea defectuoasă a computerului.
Înlocuirea echipamentului defect.
Pe un laptop, înlocuirea tuturor, cu excepția memoriei RAM sau a hard disk-ului poate fi dificilă și costisitoare.
Dacă testele RAM arată erori, schimbați bara proastă.
Dacă testele de pe hard disk dezvăluie erori, primul pas este să faceți o copie de siguranță a datelor și să o înlocuiți cu un nou hard disk.
Dacă problema se află pe placa video, atunci poate fi scump să o înlocuiți. Și este aproape imposibil să îl înlocuiți în majoritatea laptopurilor. Pentru computere desktop, totul este mai ușor, găsiți o placă video funcțională, înlocuiți-o o perioadă și vedeți cum se comportă sistemul.
Pagina 1 din 2
Ce utilizator de PC experimentat nu a întâmpinat așa-numita problemă a ecranului albastru? Da, cred că toată lumea. Între timp, puteți scăpa rapid de acesta doar repornind computerul. În acest articol, veți afla în detaliu care este ecranul albastru al morții, de ce poate apărea și cum să faceți față.
Trebuie subliniat faptul că articolul s-a dovedit a fi destul de voluminos, dar, pe de altă parte, conține absolut toate aspectele și nuanțele la care trebuie să fie atent.
Ecranul albastru arată diferit pe fiecare sistem de operare. Apropo, pe cele mai recente sisteme de operare de la Windows, acestea nu mai sunt deloc albastre. De exemplu, se știe deja că Windows 8, care nu a fost încă lansat, va avea un ecran albastru cu o emoticon tristă înfățișată pe ea. Acest sistem de operare ar trebui să apară la sfârșitul anului 2012. Acest BSoD poate fi văzut destul de des când testăm diferite sisteme de operare. În Windows 8, ecranul albastru ar trebui să fie mai „pozitiv” decât în u200bu200balte sisteme de operare.
Cu toate acestea, unii utilizatori experimentați au putut vedea ecranul roșu al morții. Și aceasta nu este o glumă. Acest fenomen poate fi observat doar pe Windows Vista. Și în acele timpuri străvechi, când Windows 1.0 și Windows 2.0 au apărut pentru prima dată, ecranul era complet negru. Conceptul de ecran albastru a fost introdus de un angajat al companiei din California, Eric Noes, și de atunci a devenit în general acceptat.
De fapt, care este ecranul albastru al morții?
Conceptul de „ecran albastru al morții” a venit la noi de la utilizatorii de limbă engleză. Ei numesc acest fenomen comun pur și simplu BSoD, atunci când decriptați, se dovedește Ecranul albastru al morții... În limba oficială, se numește Eroare de oprire... Apariția unui ecran albastru pe un monitor de calculator nu este bine, mai mult, indică faptul că ați avut o eroare critică. Această metodă de avertizare despre pericol este tipică numai pentru Windows.
Ce este BSoD
La o inspecție mai atentă, puteți vedea următoarea inscripție:. În limbajul „techies” se numește codul STOP sau 0x000000F4... De asemenea, puteți găsi aceeași inscripție doar fără zerouri, va arăta așa 0xF4. Acest articol va utiliza notarea fără zerouri de acest fel. O astfel de inscripție de neînțeles pentru un începător este un fel de cod cu prefix, care este calculat în sistemul de numere hexadecimale. Prefixul în sine este folosit pentru recunoașterea de către diverse servicii de sistem.
Datorită acestui cod STOP, sistemul analizează toate erorile și le introduce în jurnalul de sistem. De fapt o greșeală 0xF4 ne spune că cea mai importantă fire sau proces și-a oprit activitatea în sistem. Ce înseamnă aceste coduri de eroare vor fi discutate mai jos. Cele mai detaliate și necesare informații pentru utilizatorii avansați BSoD prevede în Windows Serverprecum și în XP / Vista / 7... Mulțumită acestor informații, un utilizator experimentat își poate da seama care este problema.
Ecran albastru la pornire
Când apare o eroare similară, Microsoft afișează o notificare despre ce a cauzat exact apariția BSoD... Vinovatul acestei erori, potrivit dezvoltatorilor Microsoft, este un fișier de sistem numit SPCMDCON.SYS... Și pe monitorul propriu-zis puteți vedea următoarea inscripție GRESEALA DE PAGINA IN SPATIU NEPAGINAT... Această eroare ne spune că datele de sistem conținute în memorie pur și simplu nu au fost găsite.
Mai jos puteți vedea un ghid pentru acțiuni suplimentare, datorită cărora puteți preveni erorile similare în viitor. Mai jos, cu siguranță vor exista informații tehnice despre următorul context: STOP cod 0x50 și din nou fișierul de sistem SPCMDCON.SYS, dar cu parametri. Pentru utilizatorii neexperimentați, aceasta este o pădure densă, motiv pentru care dezvoltatorii Windows 8 doresc să simplifice același rău BSoD.
Top pentru codurile care apar pe un ecran albastru
Toate cele mai populare și obișnuite ecrane albastre ale codurilor de eroare de deces vor fi enumerate mai jos. Un motiv aproximativ al erorii este dat imediat după eroare. Dar pentru un diagnostic complet, este necesar să vă referiți la parametrii de eroare și să-i interpretați folosind programe speciale de depanare.
0x24 NTFS_FILE_SYSTEM Eșec în sistemul de fișiere NTFS. 0x2E DATA_BUS_ERROR Eroare de paritate în memoria RAM. 0xB4 VIDEO_DRIVER_INIT_FAILURE Eroare de inițializare a driverului video. 0xA IRQL_NOT_LESS_OR_EQUAL Adresa nevalidă pentru accesul șoferului dispozitivului. 0x1E KMODE_EXCEPTION_NOT_HANDLED Un proces în modul kernel încearcă să execute o instrucțiune nevalidă. 0xB9 CHIPSET_DETECTED_ERROR Chipset-ul plăcii de bază este defect. 0x4E PFN_LIST_CORRUPT Structura I / O a driverului este deteriorată. 0xC2 BAD_POOL_CALLER Eroare de operare de alocare a memoriei 0x69 IO1_INITIALIZATION_FAILED Initializarea sistemului a esuat. 0x50 GRESEALA DE PAGINA IN SPATIU NEPAGINAT Nu există date solicitate din memorie. 0x8E GRESEALA DE PAGINA IN SPATIU NEPAGINAT La fel ca în versiunea anterioară - datele solicitate din memorie lipsesc. 0x7F UNEXPECTED_KERNEL_MODE_TRAP A apărut o eroare neașteptată în kernel. 0x77 KERNEL_STACK_INPAGE_ERROR Nu este posibilă citirea paginii de kernel solicitate. 0x7B INACCESSIBLE_BOOT_DEVICE Fără acces la partiția de sistem a discului. 0x79 MISMATCHED_HAL Incompatibilitate hardware. 0x7A KERNEL_DATA_INPAGE_ERROR Eroare la citirea în memoria fizică. 0xc0000135 STATUS_DLL_NOT_FOUND Eroare la încărcarea bibliotecii. 0xD1 DRIVER_IRQL_NOT_LESS_OR_EQUAL Eroare de driver, adresa de memorie nu este disponibilă. 0xF3 DISORDERLY_SHUTDOWN Windows nu a putut să se închidă din cauza memoriei insuficiente. 0xC000021A STATUS_SYSTEM_PROCESS_TERMINATED Service care rulează în eroare în modul utilizator. 0xC0000221
STATUS_IMAGE_CHECKSUM_MISMATCH
Fișierul de driver nu a fost găsit sau deteriorat.
Dacă dintr-o dată nu puteți găsi o eroare similară cu cea din această listă, atunci nu ar trebui să disperați. În primul rând, trebuie să contactați asistența Microsoft. Vă vor explica și vă vor arăta totul exact și veți obține și motivul probabil pentru care aveți un ecran albastru al morții.
De ce apare ecranul albastru al morții?
Se pare că apare o eroare critică în timpul executării codului de nucleu. Deci se prăbușește. Nu este neobișnuit să vezi un ecran albastru în timpul instalării Windows. Poate apărea un ecran albastru dacă unii parametri au fost schimbați în hardware-ul computerului. De exemplu, instalarea sau înlocuirea unui adaptor, placă video, controlere, hard disk și dispozitive PCI și PCI Express. Driverele pentru aceste dispozitive pot fi pur și simplu incompatibile cu parametrii computerului, deci poate apărea o defecțiune.
De exemplu, acest ecran albastru a apărut la instalarea Windows-ului pe un netbook. Problema a fost rezolvată prin ștergerea tuturor partițiilor de pe hard disk și formatarea acestuia.
Ce să faci dacă apare brusc un ecran albastru?
Tot ce puteți face în acest moment este pur și simplu să reporniți computerul. Dacă sunteți un utilizator cu experiență, puteți lucra cu depanatoare (depanatoare), adică ieșiți. Pentru a determina cauza decesului ecranului, Windows a dezvoltat o soluție cuprinzătoare la această problemă, numită Instrumente de depanare pentru Windowscare rulează pe un sistem de operare pe 32 și 64 biți.
Cauzele apariției și modul de eliminare a ecranului albastru al morții
Un posibil motiv al apariției BSoD este posibil să schimbe setările în BIOS... Trebuie să spun că setările rapide nu duc deloc la nimic bun. Dacă din anumite motive ați uitat ce setări ați făcut, atunci este mai bine să setați setările standard, adică mod implicit.
De asemenea, un ecran albastru poate apărea datorită virușilor creați special care infectează mai întâi înregistrarea de pornire principală ( MBR) și principalul sector de bootare. Aceștia, potrivit dezvoltatorilor Windows, pot duce la probleme grave și la apariția ecranului albastru al morții. Calculatorul trebuie să fie verificat pentru viruși; acest lucru se face folosind un disc de recuperare și un antivirus deja instalat. Aproape toate companiile care, într-un fel sau altul, sunt angajate în dezvoltarea de programe antivirus oferă funcția de a arde kitul de distribuție pe CD. Această soluție este oferită de Kaspersky Lab. De asemenea, puteți descărca o imagine pregătită de pe serverele companiei. Puteți verifica starea MBR și o altă utilitate antivirus, de exemplu, avz... Puteți face cunoștință cu activitatea ei prin link.
Erori în memoria RAM. Diagnostice
De asemenea, se întâmplă că modulele RAM defectuoase și adesea diferite, fac ca un ecran albastru să apară. Dacă observați brusc că în timpul instalării sau înlocuirii modulelor RAM, sistemul de operare nu se încarcă sau apare un ecran albastru de deces, atunci este foarte probabil să aveți o memorie RAM corect instalată. Puteți încerca să instalați module RAM în alte sloturi DIMM sau pur și simplu să rearanjați benzile DDR. Însă problemele pot fi ascunse în altceva, pentru a afla exact care este motivul apariției ecranului albastru, trebuie să diagnosticați folosind utilitarul Windows standard. O astfel de utilitate este disponibilă în Windows Vista și 7, în XP puteți utiliza un utilitar numit Windows Memory Diagnostic, care poate fi descărcat de pe link.
Utilitarul creează un ISO - o imagine a unui CD de pornire care trebuie ars pe un CD. După pornirea computerului de pe acest disc, utilitarul începe să efectueze un set standard de teste. După prima trecere, a doua va începe și testarea va continua până când pauză este activată sau computerul va fi repornit.
În Windows 7, Microsoft a furnizat un instrument pentru testarea RAM. Modul de utilizare este descris mai jos.
Deci, mai întâi trebuie să mergi la „ start", Mai departe " Panou"control", după care trebuie să găsiți pictograma " Administrare"și faceți clic pe ea. În fereastra care se deschide, trebuie să găsiți o inscripție de tipul următor " Windows Memory Checker". Într-o nouă fereastră deschisă, Windows vă va oferi posibilitatea de a alege două opțiuni "" și " Verificați data viitoare când porniți computerul". După aceea, trebuie să închideți toate programele străine pentru a nu pierde date importante și apăsați " Reporniți și verificați (recomandat)".
După aceea, computerul va reporni și testul de memorie va fi efectuat. Acest test este de obicei efectuat în două treceri. Pe ecranul monitorului, veți vedea procentul procedurii efectuate, acestea vor fi actuale și totale. După finalizarea procedurii, computerul va reporni și puteți vedea rezultatele testului.
Există însă un alt mod de a testa memoria RAM folosind discul de instalare, acest lucru este posibil doar în Windows Vista și 7. Pentru a finaliza această procedură, trebuie să:
Mai întâi trebuie să mergi BIOS și instalați CD ROM sau DVD-ROM ca primul dispozitiv de pornire din meniu BOOT, după aceea, salvați toate setările și ieșiți BIOS. Calculatorul va reporni și vă va da o notificare în următorul context: " Apăsați orice tastă pentru a porni de pe CD"după care va trebui să apăsați orice tastă. În continuare, trebuie să așteptați în timp ce Windows descarcă toate fișierele și în „ Instalarea Windows"apasa butonul" Mai departe". Alegeți „ Restaurarea sistemului", aștepta. Mai departe, setările acestei ferestre vor apărea înaintea dvs., vă voi spune imediat că este mai bine să nu schimbați nimic, ci să o lăsați implicit. Apoi, trebuie să faceți clic pe „ Mai departe". În listă, selectați elementul " Diagnostic de memorie Windows". În fereastra care se deschide, trebuie să selectați 1 din 2 opțiuni. De exemplu, " Reporniți și verificați (recomandat)"și verificarea RAM va începe imediat să funcționeze.
Puțini utilizatori au întâlnit un astfel de fenomen precum ecranul albastru al morții. Ce să faci (Windows 7 este cel mai adesea predispus la o astfel de problemă) în această situație, nu toată lumea știe. Și, prin urmare, vederea unui ecran albastru este îngrozitoare. Cu toate acestea, codurile de eroare pot ajuta uneori la corectarea situației. Ele indică o problemă. Și deja pe baza acestuia, este necesar să se ia anumite decizii cu privire la tratamentul computerului. Astăzi vom învăța cum să abordăm unele dintre cauzele apariției unui ecran albastru și, de asemenea, vom învăța ce ar trebui făcut pentru a elimina această problemă o dată pentru totdeauna. Unele sfaturi ale administratorilor de sistem profesioniști ajută adesea chiar și un utilizator obișnuit să facă față problemelor. Să începem, cât mai curând posibil, să ne studiem problema astăzi.
Ce
Dar să începem prin a ne da seama cu ce vom avea de-a face deloc. Abia după aceea va fi posibil să ne gândim la cum să eliminați ecranul albastru al morții. Pentru a fi sincer, această problemă necesită o atenție specială.
Deci, ce fel de fenomen vom cunoaște astăzi? moartea este un fel de eroare de sistem. Și apare atunci când sistemul de operare este încărcat sau direct în timpul funcționării. Cu aceasta, veți obține un ecran albastru pentru o perioadă. De aici un nume atât de ciudat. Conține codurile ecranului albastru al morții. Mai precis, codificarea erorilor apărute. Pe baza lor, vă puteți da seama care este cauza problemei. Și uneori chiar elimina-l.
Dar, după cum arată practica, ecranul albastru al morții sau alții) este primul semn că computerul dvs. se estompează în uitare. Aceasta înseamnă că va trebui să-l tratați rapid. Putem spune că fenomenul nostru este o demonstrație că sistemul de operare și dispozitivele hardware refuză să funcționeze. Prin urmare, merită să știți cum să vă purtați într-o situație dată. Să încercăm să aflăm ce se poate face.
Problema ecranului
Să începem cu tine explorând unele dintre ecranele albastre comune ale codurilor de eroare ale morții. La urma urmei, te vor ajuta să nu te sperii când apare, ci să treci rapid la acțiunea decisivă. De exemplu, un ecran albastru al morții apare destul de des, codul de eroare 0x00000116. Nu ar trebui să vă fie frică de acest fenomen.
Ideea este că această codificare indică faptul că, atunci când sistemul de operare a fost încărcat, s-a încercat resetarea și repornirea driverului de afișare. Și de când am primit o eroare, acțiunea nu a funcționat. Există multe modalități de a rezolva această problemă. Există însă câteva sfaturi care să vă ajute să vă salvați datele.
Pentru început, ar trebui să încercați să reinstalați driverele pe computer. Și asta e tot. Și începeți cu cele care se referă la monitor și la placa video. De asemenea, actualizați-vă codecurile. Acest lucru ajută foarte mult.
De asemenea, ar fi o idee bună să dezactivați programele antivirus atunci când apar erori. Uneori provoacă un ecran albastru al morții. Ce sa fac? Windows 7 este cunoscut ca fiind cel mai afectat de acest fenomen. Aceasta înseamnă că trebuie să fii foarte atent cu antivirusurile din ea.
Sarcina sistemului
Nu are sens să enumerăm tot ecranul albastru al codurilor de deces. Windows 7 vă va da erori dacă apar erori. Și apoi, pe baza datelor obținute, va fi posibilă utilizarea unei cărți de referință speciale de erori ale calculatorului. Acesta listează toate codurile care se referă la ecranul albastru. Dar, vom analiza încă o opțiune.
Destul de des, apare acest ecran albastru al morții: 0x0000007b. Această eroare apare întotdeauna direct atunci când computerul pornește. Dacă versiunea anterioară este capabilă să apară în timp ce lucrezi cu programe, aplicații, jocuri, aceasta întotdeauna „nu lasă” în Windows.
Codul 0x0000007b indică faptul că accesul la partiția de sistem a hard disk-ului a fost pierdut în timpul pornirii computerului. Motivele pot fi diferite - de la un virus banal la daune majore la fier. Dar această problemă trebuie întotdeauna rezolvată.
Reinstalația Windows cu formatarea completă și refacerea partițiilor hard disk ajută aici. Dar uneori problema nu dispare nici după un pas atât de radical.
În acest caz, încărcați cea mai recentă configurație a sistemului. Pentru a face acest lucru, când porniți computerul, apăsați F8, apoi selectați „Ultima configurație cunoscută”. Calculatorul va porni. Vă puteți bucura de rezultat.
Verificați compatibilitatea hard disk-ului și a altor componente hardware. Dacă nu, înlocuiți componentele. După aceea, problema va dispărea. Adesea, codul 0x0000007b apare după conectarea unui hard disk nou sau suplimentar.
Rollback
Acum merită să aflați dispozițiile generale despre cum să eliminați ecranul albastru al morții. Uneori, toate sfaturile sunt destul de eficiente, indiferent de eroarea care apare. Și prima opțiune care poate fi sfătuită este doar să derulați sistemul. Recepția este relevantă atunci când sistemul pornește inițial.
Pentru a reveni, trebuie să accesați „Start”, „Toate programele”. Apoi, găsiți secțiunea „Standard” acolo, de acolo mergeți la „Instrumente de sistem”. Selectați „Restaurare sistem”. Veți vedea o fereastră cu o întâmpinare și un avertisment despre ireversibilitatea procesului. Sunt de acord și selectați punctul de rulare în următorul meniu care se deschide - în momentul în care computerul nu a deranjat ecranul albastru al morții. Faceți clic pe „Următorul” și așteptați puțin.
Pe parcursul întregului proces, computerul se va reporni de aproximativ 2-3 ori. Asta este normal. După o derulare, ar trebui să resetați unele setări. Dar toate programele și datele personale vor rămâne în ordine perfectă. Destul de des, această tehnică ajută la remedierea permanentă a problemei.
Verificarea conținutului pachetului
Dacă aveți dintr-o dată un ecran albastru al morții, ce să faceți (Windows 7 sau orice alt sistem de operare) - nu știți, atunci este timpul să verificați setul complet al computerului. Uneori, chiar și un tren vechi poate aduce multe inconveniente. O atenție deosebită trebuie acordată accesoriilor în cazurile în care recent ați schimbat ceva în computer.
După cum am menționat deja, adesea ecranul albastru al problemelor de deces apar din conflictele hardware. Acest lucru se poate aplica chiar și pentru o „unitate flash”. Asa ca fii atent. Dacă suspectați un conflict hardware în computer și nu aveți cunoștințele necesare despre compatibilitate, ar fi mai bine să vă duceți dispozitivul la un serviciu specializat de ajutor pentru computer. Te vor ajuta să rezolvi rapid problema.
În general, studiați cu atenție compatibilitatea tuturor componentelor de pe computer. Acest lucru vă va ajuta să evitați multe probleme. Inclusiv el nu te va lăsa să vezi ecranul albastru al morții. De ce mai apare? Și cum să faci față?
Supraîncălzi
De exemplu, uneori acest fenomen este văzut atunci când computerul sau procesorul se supraîncălzește. În cazul versiunilor staționare, totul este fixat rapid și ușor - fie este instalat un răcitor suplimentar, fie „hardware-ul” este curățat (și este mai bine să porniți din acest punct), sau să fie îndepărtat complet din carcasă pentru o penetrare mai mare a aerului.
Dar ecranul albastru al morții pe un laptop din cauza supraîncălzirii este deja o problemă serioasă. În primul rând, dispozitivul va trebui dus la un serviciu de computer pentru curățare. În al doilea rând, poate fi necesar să instalați suplimentar un cooler (și acest serviciu nu este atât de ieftin). În al treilea rând, puneți mai puțină încordare pe computer în timp ce lucrați. Acest lucru va ajuta la evitarea supraîncălzirii și a consecințelor acesteia.
Aplicații
Aveți un ecran albastru al morții dintr-un motiv necunoscut? Ce sa fac? Windows 7 este un lider de neegalat în această privință. De asemenea, în acest sistem de operare au început să apară conflicte de aplicații și incompatibilitatea lor una cu cealaltă. Acesta poate fi rezultatul apariției ecranului morții.
Ce să faci în acest caz? Mai întâi, amintiți-vă după instalarea programului care au început problemele. După aceasta, setați parametrii de compatibilitate. Uneori, această tehnică funcționează. Dar nu ar trebui să te bazezi prea mult pe el.
Dacă modul de compatibilitate nu a ajutat, atunci dezinstalați aplicația instalată. Nu vrei să faci față problemei mult timp? În acest caz, dacă nu aveți nimic de pierdut, atunci reinstalați pur și simplu întregul sistem de operare. Aceasta este adesea cea mai bună soluție în această situație.
Actualizați
Unii utilizatori se plâng de apariția unui ecran albastru al morții după actualizarea sistemului de operare folosind centrul încorporat. Dacă observați că toate problemele au început după aceea, va trebui să faceți înapoi sistemul, precum și să dezactivați automatizarea procesului.
Accesați Windows Update. Nu mergeți la setări. Selectați opțiunea marcată drept „nerecomandată”. Adică nu verificați, descărcați și instalați automat actualizări. Nu. Acest lucru va ajuta la evitarea multor probleme în viitor. Și nu neapărat vor fi asociate cu ecranul albastru al morții.
Conducătorii auto
O altă problemă care poate apărea și provoca fenomenul nostru de astăzi nu este altceva decât drivere hardware. Uneori, ele sunt cele care generează ecranul albastru al morții. Ce sa fac? Windows 7 oferă o soluție destul de rapidă, simplă și sigură. Aceasta nu este decât o reinstalare a tuturor driverelor existente și actualizarea lor la timp.
Pentru a evita orice inconvenient în acest proces, este mai bine să utilizați site-urile oficiale ale producătorilor pentru a descărca aplicații. Nu vă vor infecta computerul. Și întotdeauna există doar conținut de înaltă calitate. După actualizarea și instalarea tuturor driverelor, este mai bine să reporniți computerul. Asta e tot. Acum veți observa cum ecranul albastru al problemei morții dispar. Dar acest lucru nu se întâmplă întotdeauna. La urma urmei, există și alte motive pentru apariția acestui fenomen.
Antivirus
Ocazional, există situații în care un ecran albastru al morții apare fără un motiv aparent. Ce sa fac? Windows 7 sau orice alt sistem de operare nu contează. Principalul lucru este că există unul mic, dar - este antivirus. Dacă îl aveți, atunci merită să îl opriți pentru o perioadă. Sau ștergeți-l cu totul. Și urmăriți computerul. La urma urmei, uneori această aplicație este cea care provoacă ecranul albastru al morții.
Proprietarii Avast și Kaspersky suferă cel mai adesea de acest fenomen. Ca ultimă soluție, înlocuiți-vă antivirusul. Te-a ajutat? Poți să te bucuri. Nu? Apoi scoateți antivirusul complet, apoi luați computerul pentru reparații. Povestește-ne despre problemă - profesioniștii te vor ajuta acolo.
viruşi
Și, desigur, ecranul albastru al morții poate apărea din cauza virușilor pe computer. Unele contagiuni au drept scop doar acest lucru. Într-adevăr, cu acest fenomen, întregul sistem de operare este distrus. Există suspiciunea de infecție? Apoi luați și tratați computerul.
Scanați-l cu antivirus, antispyware și alt conținut de vindecare. Dezinfectați toate obiectele periculoase, apoi eliminați ceea ce nu a cedat procesului. De obicei este suficient. De asemenea, curățați registrul computerului - acest lucru este important. Acum uită-te la rezultat. Dacă toate sunt inutile, reinstalarea sistemului de operare va ajuta. Dar mai întâi merită încercat un rollback.
Bună ziua, dragi cititori!
Este puțin probabil ca unii dintre utilizatorii de computere active să nu fi întâlnit așa ceva ca un ecran albastru cu o grămadă de inscripții albe, de care să poți fi scăpat doar repornind computerul.
În acest articol vă voi spune ce este, de ce se întâmplă și cum să faceți față. Articolul s-a dovedit a fi foarte lung, dar a sortat toate momentele de la cauzele ecranului albastru al morții până la eliminarea lor.
Ecranele albastre ale morții arată diferit pe diferite calculatoare și sisteme de operare (OS). Recent, acestea au devenit deja nu destul de albastre.
De exemplu, dezvoltatorii noului Windows 8 ne oferă un astfel de ecran albastru cu un chip zâmbet trist, descris pentru anul 2012. Acest BSoD poate fi observat destul de des când testăm capabilitățile unui nou sistem de operare. Poate că acesta este unul dintre cele mai pozitive, ca să vorbim despre BSoD, ecrane albastre ale morții.
Cu toate acestea, unii au trebuit să întâlnească ecranul roșu al morții la început versiuni Windows Vista, care servea ca albastru. În zilele mai vechi de Windows 1.0 și Windows 2.0, ecranul era complet negru! Ecranul albastru a fost apelat din 1991, când un astfel de nume a fost propus de Erik Noyes, un angajat al uneia dintre companiile din California. De atunci, conceptul de „ecran albastru al morții” a devenit în general acceptat.
Care este ecranul albastru al morții
Un concept care a venit din limba engleză și tradus în limba noastră maternă. De fapt, așa cum ai înțeles deja, BSoD și „ecranul albastru al morții” sunt unul și același lucru. BSoD înseamnă Blue Screen of Death sau Blue Screen of Doom. Numele oficial al fenomenului este Eroare de oprire.
Când vedeți un ecran albastru pe monitorul computerului, acesta indică o eroare critică de sistem. Acest mod de informare a utilizatorului despre defecțiune este tipic pentru Windows.
Deci, ce este BSoD? În fig. 1 poate analiza intrarea CRITICAL_OBJECT_TERMINATION. Acesta este un ecran albastru de eroare de deces cu codul (corect din punct de vedere tehnic - STOP) 0x000000F4. O notare scurtă este de asemenea folosită, cu eliminarea zerourilor după 0x - 0xF4. Mai departe în articol, doar o astfel de intrare va fi utilizată atunci când nu există alte numere. Ecranul albastru al codurilor de deces este o notare hexadecimală cu un prefix 0x... Acest prefix este folosit pentru recunoașterea de către serviciile de sistem care folosesc limba C.
Cu ajutorul codului STOP BSoD, sistemul identifică eroarea care a avut loc și scrie o intrare în jurnalul de sistem pentru analiză și prevenire ulterioară a unei erori în viitor. 0xF4 Ecranul albastru al morții indică o eroare din cauza încheierii neașteptate a unui proces sau a unui proces critic de sistem. Vom vorbi mai multe despre semnificațiile ecranului albastru al erorilor morții de mai jos.
Informații mai detaliate pentru utilizatorii avansați sunt furnizate de BSoD utilizat în Windows XP / Vista / 7, cele mai frecvente sisteme de operare astăzi, precum și Windows Server 2003.
Figura: 2. Ecranul albastru al morții în Windows XP / 2003 / Vista / 7 Utilizând acest BSoD, este mult mai ușor pentru un utilizator avansat să-și dea seama care este problema.
În primul rând, Microsoft notifică utilizatorului că BSoD este cauzat de o oprire pentru a preveni blocarea computerului. Următorul este fișierul de sistem SPCMDCON.SYS - vinovatul, potrivit Windows, al opririi de urgență. Mai jos este însăși eroarea ecranului albastru al morții PAGE_FAULT_IN_NONPAGED_AREA - indică faptul că datele conținute în memorie nu au fost găsite. Următorul este un ghid pentru acțiuni suplimentare ale utilizatorului pentru a preveni apariția unei astfel de erori în viitor. Mai jos sunt informațiile tehnice: STOP cod 0x50 și din nou fișierul SPCMDCON.SYS, deja cu parametri.
De acord, acest BSoD poate duce la o confuzie mult mai mare pentru un utilizator fără experiență decât cea oferită de dezvoltatorii Windows 8.
Cel mai comun ecran albastru al codurilor de deces
Să enumerăm cel mai frecvent ecran albastru al erorilor de deces. Următoarea este o scurtă descriere a motivului pentru care ecranul albastru al morții este cel mai probabil să apară. Cu toate acestea, pentru a diagnostica cu acuratețe problema, este încă necesar să vă referiți la parametrii de eroare și să le interpretați corect folosind programe de depanare.
0xA - IRQL_NOT_LESS_OR_EQUAL - adresa nevalidă la accesarea driverului dispozitivului;
0x1E - KMODE_EXCEPTION_NOT_HANDLED - Un proces în modul kernel încearcă să execute o instrucțiune nevalidă.
0x24 - NTFS_FILE_SYSTEM - eșec în sistemul de fișiere NTFS;
0x2E - DATA_BUS_ERROR - eroare de paritate în memoria RAM;
0xB4 - VIDEO_DRIVER_INIT_FAILURE - eroare de inițializare a driverului video;
0xB9 - CHIPSET_DETECTED_ERROR - chipsetul plăcii de bază este defect;
0xC2 - BAD_POOL_CALLER - eroare de operare de alocare a memoriei;
0x4E - PFN_LIST_CORRUPT - structura I / O deteriorată a driverului;
0x50 sau 0x8E - PAGE_FAULT_IN_NONPAGED_AREA - nu există date solicitate din memorie;
0x69 - IO1_INITIALIZATION_FAILED - inițializarea sistemului a eșuat;
0x77 - KERNEL_STACK_INPAGE_ERROR - este imposibilă citirea paginii de kernel solicitate;
0x79 - MISMATCHED_HAL - incompatibilitate hardware;
0x7A - KERNEL_DATA_INPAGE_ERROR - eroare de citire în memoria fizică;
0x7B - INACCESSIBLE_BOOT_DEVICE - fără acces la partiția de sistem a discului;
0x7F - UNEXPECTED_KERNEL_MODE_TRAP - eroare neașteptată în kernel;
0xD1 - DRIVER_IRQL_NOT_LESS_OR_EQUAL - eroare de driver, adresa de memorie indisponibilă;
0xF3 - DISORDERLY_SHUTDOWN - Windows nu a putut fi închis din cauza memoriei insuficiente;
0xC0000135 - STATUS_DLL_NOT_FOUND - eroare la încărcarea bibliotecii;
0xC000021A - STATUS_SYSTEM_PROCESS_TERMINATED - eroare a unui serviciu care rulează în modul utilizator;
0xC0000221 - STATUS_IMAGE_CHECKSUM_MISMATCH - fișierul de driver nu a fost găsit sau deteriorat.
Dacă ecranul dvs. albastru de eroare nu se află în această listă, îl puteți găsi pe site-urile de asistență tehnică Microsoft. Conține o explicație a celor mai probabile cauze ale eșecului pentru fiecare eroare, precum și interpretarea parametrilor BSoD - aceasta este necesară pentru rezolvarea calității problemei care duce la apariția BSoD.
Ecran albastru al morții, ce să faci
De ce apare ecranul albastru al morții? Pot fi multe motive. În general, BSoD apare atunci când apare o eroare critică în timpul executării kernelului sau a codului de driver în modul kernel.
Ecranul albastru al morții apare, de exemplu, când au fost aduse modificări hardware-ului computerului: înlocuirea sau instalarea unei plăci video, adaptor audio, hard disk, controlere și dispozitive ale autobuzelor PCI și PCI Express. Driverul pentru aceste dispozitive poate fi slab sau incompatibil cu configurația existentă a computerului, ceea ce duce la probleme și la apariția BSoD.
Când apare BSoD, numai repornirea computerului ajută, ca urmare a faptului că toate datele utilizatorului nesalvate vor fi pierdute.
Utilizatorul are opțiunea de a invoca manual BSoD. Acest lucru se face numai dacă nu există altă modalitate de a detecta o defecțiune a sistemului. Pentru a apela BSoD, este posibil să atribuiți o combinație specifică de taste „la cald”. Prin urmare, într-un set nefavorabil de circumstanțe, utilizatorul poate provoca din greșeală apariția BSoD.
Nu folosiți procedura de invocare manuală BSoD pentru a evita pierderea de informații sau problemele software. În plus, ecranul albastru al morții indus artificial nu va afișa informațiile de care utilizatorul are nevoie. De asemenea, puteți întâmpina dificultăți în dependența hardware a acestei proceduri: în special, există restricții privind apelul BSoD de la tastaturi cu un conector USB. Mai multe informații despre invocarea ecranului albastru al morții pot fi obținute din documentul Microsoft Q244139.
Deci, apare ecranul albastru al morții, ce să facem în acest caz? Singurul lucru pe care îl puteți face în acest moment este să reporniți. Mai mult, dacă sunteți un utilizator destul de experimentat și nu vă este frică să lucrați cu depanatoarele (depanatoare), atunci există o soluție. Microsoft Corporation a dezvoltat o soluție cuprinzătoare pentru a determina cauza BSoD. Instrumente de depanare pentru Windows cu suport pentru sistem de operare pe 32 și 64 biți, care este inclus în Microsoft SDK pentru Windows.
Motive pentru apariția ecranului albastru al morții
Schimbarea în grabă a setărilor BIOS poate fi, de asemenea, cauza BSoD. Dacă nu vă amintiți exact ce modificări au fost făcute (mai ales dacă s-au făcut mai multe modificări), atunci cea mai bună soluție pentru a evita ecranul albastru de eroare de deces ar fi să aduceți setările BIOS la starea implicită (implicit).
Există virusuri care sunt concepute pentru a infecta Master Boot Record (MBR), precum și sectorul de bootare. De asemenea, pot provoca defecțiuni și un ecran albastru de eroare de deces. Puteți verifica virușii computerului prin lansarea de pe un disc de recuperare cu antivirus instalat. Multe companii antivirus, cum ar fi Kaspersky Lab, oferă în soluțiile lor funcția de a crea un CD dintr-un kit de distribuție existent. În plus, puteți descărca o imagine pregătită de pe serverele companiei. Puteți verifica, de asemenea, starea MBR cu utilitatea antivirus AVZ. Puteți citi mai multe despre lucrul cu utilitarul la link.
Probleme de memorie. Diagnostice
Adesea, module RAM defectuoase și uneori inegale pot provoca un ecran albastru de eroare de deces. Dacă observați că după instalarea, reinstalarea, înlocuirea modulelor RAM, sistemul de operare nu se încarcă sau apare un ecran albastru de deces, puteți încerca să instalați module de memorie în alte sloturi DIMM sau să schimbați sloturile DDR - acest lucru rezolvă adesea problema de memorie. Cu toate acestea, problemele pot să apară în altă parte și puteți identifica cauza diagnosticând RAM folosind verificatorul de memorie Windows standard. Utilitarul este disponibil în Windows 7 și Vista (pentru Windows XP puteți utiliza utilitarul Windows Memory Diagnostic)
Să vedem cum funcționează instrumentul de diagnostic:
2. În fereastra care se deschide, selectați din lista „Windows Memory Checker” (de obicei a treia din partea de jos).
3. Într-o fereastră nouă, Windows vă oferă să alegeți dintre două opțiuni: „Reporniți și verificați (recomandat)” și „Verificați data viitoare când porniți computerul”.
4. Închideți toate programele deschise pentru a nu pierde date și faceți clic pe „Reporniți și verificați (recomandat)”.
Computerul repornește și testul de memorie rulează. Testul se efectuează de obicei în două treceri. Ecranul afișează atât procentele de trecere curente, cât și totalul. După finalizarea testului, acesta va reporni și va afișa rezultatele testului.
Figura: 3. Verificarea computerului pentru probleme de memorie Există o altă opțiune - testarea stării RAM de pe discul de pornire (doar Windows Vista și Windows 7). Pentru asta:
1. Accesați BIOS și setați CD-ROM-ul (DVD-ROM) ca primul dispozitiv de pornire din meniul BOOT, apoi ieșiți din BIOS și salvați setările.
2. După repornire, încărcătorul va afișa mesajul „Apăsați orice tastă pentru a porni de pe CD”, apăsați orice tastă.
3. Așteptați în timp ce Windows descarcă fișierele. În fereastra Instalare Windows, faceți clic pe Următorul.
4. Selectați „Restaurare sistem”, așteptați.
5. Lăsați toate setările din fereastra „Opțiuni de recuperare a sistemului” în mod implicit („Utilizați instrumente de recuperare ...”) și faceți clic pe „Următorul”.
6. Selectați Windows Memory Diagnostics din lista furnizată.
7. În fereastra nouă, selectați 1 din 2 opțiuni. De exemplu, „Reboot and Check (Recomandat)” pentru a începe verificarea imediată a memoriei.
Calculatorul se va reporni și testul de memorie va începe.
Diagnosticare pe hard disk
Problemele cu unitatea de disc (HDD) pot cauza, de asemenea, apariția erorii ecranului albastru a morții. Utilitarul Windows CHKDSK vă permite să verificați pe hard disk dacă există erori și sectoare rele. Cu această utilitate este posibilă recuperarea sectoarelor HDD deteriorate. Pentru a efectua verificarea, urmați acești pași:
1. Deschideți Windows Explorer.
2. Faceți clic dreapta pe secțiunea pe care doriți să o verificați și selectați „Proprietăți”.
3. În fereastra nouă, selectați fila „Serviciu”.
4. În partea de sus a filei, faceți clic pe butonul „Verificați”.
5. Se va deschide o fereastră nouă "Verificați discul" Numele discului "". Utilizatorul poate alege 1 din 4 opțiuni pentru verificarea discului, în funcție de articolele pe care le bifează. Dacă doriți doar să știți dacă discul dvs. are erori, debifați caseta din partea de sus. În acest caz, Windows nu va remedia erorile de sistem. De asemenea, puteți efectua o investigație cuprinzătoare și recuperarea sectoarelor HDD deteriorate, selectând ambele elemente. Atenţie! Windows nu va putea să remedieze automat erorile de sistem și să recupereze sectoarele proaste, în timp ce partiția selectată este activă, adică este în uz. Prin urmare, poate fi necesară o repornire a sistemului pentru a finaliza verificarea. În acest caz, în fereastra de avertisment care apare, faceți clic pe butonul „Programează verificarea discului”. După repornirea computerului, se va efectua o verificare a discului și acțiunile selectate de utilizator. Pentru mai multe informații despre modul în care funcționează CHKDSK, consultați acest lucru.
6. Faceți clic pe butonul „Run” și așteptați rezultatele testului.
După verificare, o nouă fereastră va afișa atât informații scurte, cât și detaliate despre starea secțiunii testate.
Figura: 4. Verificarea hard disk-ului Dacă utilitatea CHKDSK și-a făcut treaba și erorile din disc funcționează din nou, puteți efectua un test mai profund. Pentru a face acest lucru, trebuie să apelați la utilitățile dezvoltate de furnizorii de hard disk-uri.
Pe lângă capacitatea de a diagnostica starea unității de disc din exterior, toate HDD-urile și SSD-urile moderne (unități cu stare solidă) sunt fabricate cu capacitatea încorporată a producătorului de a auto-monitoriza și auto-testa starea lor, precum și de a estima timpul presupusului eșec al dispozitivului. Este vorba de S.M.A.R.T. Pentru a accesa datele de diagnostic ale acestei tehnologii, trebuie să utilizați unul dintre programele care pot citi datele transmise de programul controlorului de disc. Sunt platite si programe gratuite cu sprijinul unei astfel de posibilități. Unul dintre software-ul gratuit modern este CrystalDiskInfo
Figura: 5. S.M.A.R.T. folosind CrystalDiskInfo După cum puteți vedea în captură de ecran, programul oferă toate datele de pe disc, inclusiv temperatura curentă, numărul de porniri, numărul total de ore de lucru. Mai jos în listă sunt date tehnice, care pot fi utilizate pentru a judeca uzura fizică a discului. Valorile actuale și cele mai grave sunt performanțele actuale ale acestui disc în momentul respectiv, respectiv. Pragul este valoarea sub care producătorul acestui hard disk nu poate garanta funcționarea stabilă și neîntreruptă a dispozitivului.
În ciuda tehnologiei aparent fără cusur, în practică multe companii și persoane se plâng că defecțiunea hard disk-ului apare adesea la normal S.M.A.R.T. Prin urmare, această tehnologie nu poate fi de încredere decât cu o privire asupra posibilelor date eronate, care cu toate acestea nu implică toate avantajele acestei tehnologii.
Depozit de memorie
Pentru o percepție calitativă a informațiilor de mai jos, vom da o definiție a conceptului de „memorie”. Memorie descărcare - conținutul memoriei de lucru a unui proces, kernel sau întregului sistem de operare. Un dump de memorie conține informații tehnice despre starea unui sistem sau a unui program individual.
De asemenea, trebuie menționat că depozitele de memorie sunt diferite.
În mod implicit, în sistemele de operare moderne, cum ar fi Windows XP / Vista / 7 (în continuare, vom considera doar aceste sisteme de operare Windows ca fiind cele mai frecvente), atunci când apare ecranul albastru al morții și reporniți computerul, se creează o înregistrare de depanare în fișierul de memorie al nucleului MEMORY. DMP. Va conține toate informațiile de care aveți nevoie pentru a diagnostica cauza eșecului și a preveni în viitor.
Memorie completă conține informații complete despre starea și problemele sistemului. Sistemul de operare salvează aceste informații în fișierul MEMORY.DMP în mod implicit.
Un dump de memorie mică poate fi folosit pentru a crea un fișier dump. Conține doar informații generale despre sistem, care adesea nu sunt suficiente pentru a diagnostica corect cauza erorii albastre a decesului. Un fișier de descărcare de memorie mică este adecvat numai în cazurile în care spațiul pe disc este extrem de limitat. Dacă vă simțiți confortabil cu spațiu pe disc, cel mai bine este să nu utilizați un dump de memorie mică pentru a crea un fișier dump.
Deci, în mod implicit, atunci când Windows XP / Vista / 7 se blochează, creează un fișier de memorie memorie.DMP și scrie informații de depanare, parametrii de blocare. Fișierul dump MEMORY.DMP este apoi salvat în folderul% SystemRoot%. Ulterior, fișierul dump poate fi trimis dezvoltatorilor pentru a afla cauza BSoD.
De asemenea, utilizatorul poate configura în mod independent stocarea informațiilor tehnice în cazul unei defecțiuni a sistemului. Să configurăm opțiunile de recuperare a sistemului de operare. Pentru a face acest lucru, vom efectua secvențial următoarele acțiuni:
Dacă utilizați Windows 7 sau Windows Vista:
1. Accesați „Start”, „Panou de control” și selectați „Sistem” sau faceți clic dreapta pe pictograma „Computer” și selectați „Proprietăți”.
2. În partea de jos a coloanei din stânga, faceți clic pe „Setări avansate ale sistemului”.
3. Accesați fila „Advanced”.
Dacă aveți Windows XP, atunci faceți același lucru, cu excepția celui de-al doilea pas.
Figura: 6. Configurarea parametrilor de recuperare a sistemului de operare Noua fereastră Boot and Recovery conține parametri și acțiuni de boot ale sistemului de operare în caz de eșec. Aici puteți alege cele mai potrivite opțiuni de recuperare BSoD. În special, utilizatorul poate alege din ce memorie va fi scris fișierul dump. Și, de asemenea, schimbați numele acestui fișier și directorul în care va fi salvat. Rețineți că nu ar trebui să schimbați numele fișierului dump dacă intenționați să îl trimiteți ulterior către Microsoft sau alți dezvoltatori pentru analiză.
1. Problema compatibilității șoferilor de umplere hardware a computerului, deși nu este singurul, dar principalul motiv pentru care apare ecranul albastru al morții. Prin urmare, trebuie să ții driverele dispozitivului computerului la zi. Mai mult, ceea ce este important, acest lucru trebuie făcut numai de pe site-urile oficiale ale producătorilor de hardware sau de pe site-urile partenerilor lor. În caz contrar, riscați să aveți un virus sau o defecțiune a dispozitivului pentru care este destinat șoferul.
2. Instalați produse software numai de la companii binecunoscute și bine înființate, care își prețuiesc reputația și sunt responsabile pentru funcționarea stabilă și neîntreruptă a software-ului lor.
3. Asigurați-vă că descărcați toate cele mai recente actualizări software și sistem de operare pentru a remedia incompatibilitățile și vulnerabilitățile. Ecranul albastru al morții apare și atunci când un program nu poate interacționa corect cu nucleul sistemului: poate fi scris cod incorect, de exemplu, care duce la o buclă sau vulnerabilități prin care virușii, exploatările, rootkit-urile și alte infecții pot introduce codul programului. capabil să dezactiveze hardware-ul, printre altele.
4. Virusurile sunt una dintre cauzele posibile ale BSoD. Pentru o funcționare stabilă a sistemului de operare și a programelor, utilizați un antivirus bun cu un firewall (firewall) sau o soluție integrată din clasa Internet Security.
5. Dacă ecranul albastru al erorii morții apare și apare frecvent, încredințați soluția problemei specialiștilor, dacă voi înșivă nu sunteți încrezători în abilitățile lor. Nu există absolut nicio publicitate în acest sens. Ideea este că dacă utilizați software licențiat, aveți dreptul la asistență tehnică gratuită. În plus, pe lângă Microsoft, astăzi aceste servicii sunt furnizate, de exemplu, de unii dezvoltatori antivirus.
6. Când apare BSoD și apoi repornește computerul, toate datele nesalvate se pierd. Pentru a vă păstra informațiile în siguranță, faceți o copie de siguranță a datelor pe dispozitive de stocare externe.
7. Calculatoarele, ca și oamenii, nu durează pentru totdeauna. De asemenea, ei se îmbolnăvesc, îmbătrânesc și mor. Calculatoare prea vechi și depășite îți pot pune în pericol eficiența. Mai mult, computerul ar trebui să ofere plăcere utilizatorului său și, dacă nu reușește în mod constant, ceea ce este mai tipic pentru un computer cu experiență, nu este necesar să vorbim despre asta. Ecranele albastre ale morții apar mai des pe calculatoarele învechite atunci când dezvoltatorii de hardware încetează să își susțină produsele.
8. Calculatoarele au nevoie de curățare. Este necesar nu numai să ștergeți, să curățați componentele calculatorului, ci și să curățați sistemul de fișiere și programe de sistem de operare temporare, precum și alte resturi informaționale care nu au nicio valoare. De asemenea, poate preveni BSoD.
Aruncați o altă privire la imaginile BSoD de la începutul articolului. Sarcina principală a ecranului albastru al morții este de a avertiza utilizatorul despre problemele cu computerul său și de a preveni posibile consecințe negative. Prin urmare, nu trebuie să vă fie frică de BSoD, dar trebuie să raționați în această linie: ecranul albastru al morții, ce să faceți? Și atunci trebuie să lucrați cu această problemă până când este rezolvată.
Sper, dragi cititori, v-a plăcut articolul și a fost util. Sănătate pentru tine și computer!
