Computerul meu nu poate vedea hard disk-ul. Ce se întâmplă dacă computerul și BIOS-ul nu pot vedea hard disk-ul? Când discul nu este pornit de sistem
- Home
- Reparatie Calculator
- Computerul meu nu poate vedea hard disk-ul. Ce se întâmplă dacă computerul și BIOS-ul nu pot vedea hard disk-ul? Când discul nu este pornit de sistem
Computerul meu nu poate vedea hard disk-ul. Ce se întâmplă dacă computerul și BIOS-ul nu pot vedea hard disk-ul? Când discul nu este pornit de sistem
În funcție de configurația hardware curentă, problema atunci când computerul nu vede hard diskul poate avea consecințe diferite și manifestări exterioare în moduri diferite.
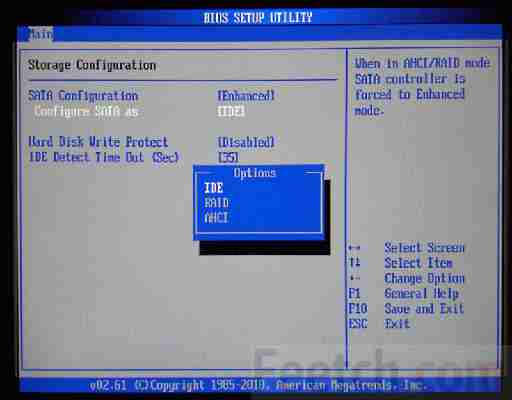
Dacă computerul nu vede hard disk-ul bootabil, atunci sistemul de operare nu va porni. Dacă există mai multe dispozitive, sistemul de operare poate porni normal, iar când deschideți Windows Explorer în fila Computerul meu, unul dintre ele nu va fi vizibil. Sau cam așa - hard disk-ul este reprezentat în mod normal în managerul de fișiere și foldere și, atunci când încercați să faceți ceva cu el, nu se întâmplă nimic. Dacă deschideți interfața Proprietăți, se pare că pare a fi acolo, dar nu există spațiu liber pe ea. Dispozitivul se poate roti normal și totuși nu poate fi citit.
De ce computerul nu poate vedea hard disk-ul?
Un computer Winchester este un dispozitiv destul de subțire, fragil, vulnerabil și cel mai mic impact fizic, căderi și chiar vibrații pot duce la eșecul acestuia.
Răcirea insuficientă a unității de sistem este o altă cauză comună a problemelor. În acest caz, dispozitivul poate dispărea periodic în timp ce computerul rulează.
Pe un computer staționar, cel mai simplu mod de a vă asigura că funcționează un anumit hard disk este comutarea acestuia pe alte cabluri de alimentare și date. Verificați instalarea corectă a conectorilor - conectorii sunt introduși în partea respectivă? Deși există jumperi care oferă o singură cale de conectare, unii utilizatori reușesc să forțeze conectorii într-un mod greșit. Dacă discul este recunoscut în mod normal de sistem pe o altă conexiune, problema se află undeva în conexiuni sau în setările BIOS-ului.
Merită să reparați un dispozitiv defect? Prețul unui nou hard disk este probabil să fie chiar mai mic decât prețul reparării unuia deteriorat. În plus, reparația nu oferă nicio garanție că dispozitivul recondiționat vă va servi mult timp și fiabil.
Prin urmare, unitățile problematice nu pot fi reparate. Va fi mai ușor și mai rapid să cumperi unul nou. Mai mult, înlocuirea nu este dificilă pentru un utilizator mai mult sau mai puțin expert în tehnologie. Dacă sunteți capabil să înlocuiți o cartelă SIM pe un telefon mobil, instalarea unui nou hard disk este, de asemenea, la îndemâna dvs.
Unitatea ar trebui returnată la centrul de service numai dacă conține date valoroase, care este păcat de pierdut. În acest caz, nu vorbim despre reparații, ci despre recuperarea datelor. După aceea, informațiile sunt transferate pe un disc nou, iar cel vechi este trimis la resturi.
Conexiune incorectă
De exemplu, dispozitivele nu vor fi recunoscute de BIOS dacă există două hard disk-uri instalate în computer și ambele au jumperi cu prioritatea Master sau Slave atribuită. Verificați setările jumperului de pe carcase - un singur dispozitiv ar trebui să fie din categoria Master.
Există, de asemenea, reguli pentru trenuri. Unitatea hard disk principală trebuie conectată la conectorul exterior și dispozitivul slave la cel mediu. Acest lucru trebuie specificat în instrucțiunile pentru echipament. Opțiunile sunt posibile în funcție de producătorul componentelor unității de sistem.
Apoi verificați fiabilitatea contactelor, se întâmplă ca conectorii să se desprindă de șoc, să cadă sau să se miște. Dacă s-a folosit o forță fizică mare la conectarea contactoarelor, este posibil să se deterioreze elementele de contact în sine. Integritatea contactelor poate fi verificată prin inspecție vizuală.
Probleme cu setările software și sistem
Winchester nu este inclus în managerul de dispozitive.
Fișierele driverului sunt deteriorate.
Dispozitivul este dezactivat în BIOS.
Toate acestea sunt foarte ușor de verificat, dar, adesea, conform mărturiei serviciilor de sistem interne, tot hardware-ul este conectat și în stare excelentă, dar în realitate nimic nu funcționează. Adică - computerul vede hard diskul, dar dispozitivul nu funcționează.
S-a întâmplat ceva cu șoferul. Conectați-vă la panoul de control. Deschideți expertul Adăugare hardware nou. Vedeți dacă unitatea hard disk pe care o căutați se află în lista dispozitivelor conectate. Dacă este listat, deschideți Proprietăți și încercați să actualizați driverul. Drivere noi pot fi descărcate de pe site-ul web al producătorului de hardware sau din kitul de distribuție a instalării Windows.
O astfel de situație este de natură pentru o infecție cu virus sau apare uneori în timpul unei opriri de urgență a Windows, precum și la instalarea unui software conflictual. Dacă există suspiciuni în acest sens, Restaurarea sistemului poate ajuta la corectarea situației. Uneori, pentru a obține un rezultat pozitiv, recuperarea trebuie făcută de mai multe ori, alegând treptat un punct de revenire din ce în ce mai îndepărtat.
Uneori se întâmplă ca sistemul de operare să nu se încarce și pe ecran să apară un mesaj conform căruia hard diskul are o configurație incorectă și trebuie formatat. Întrebarea aici este că motivul lipsei de vizibilitate poate fi o ușoară defecțiune a computerului, dar formatarea partițiilor de disc poate distruge fișiere importante, fără de care nici măcar nu va fi posibilă reinstalarea Windows.
Dacă problema cu vizibilitatea hard diskului apare intermitent, este posibil ca fișierele de sistem Windows să fie corupte. În acest caz, este recomandabil să salvați toate documentele importante pe o unitate externă și să instalați sistemul de operare curat pe computer.
Un hard disk este una dintre componentele cheie ale unui computer, fără de care nu puteți porni sistemul de operare și, prin urmare, puteți lucra cu fișiere și date.
Există, desigur, stații de lucru în care acest rol este jucat de o unitate flash USB obișnuită cu o imagine Live, dar aceasta este mai degrabă o excepție și nu ne vom opri asupra ei, ci ne vom îndrepta atenția spre computerele și laptopurile obișnuite de acasă sau de la birou. Să aruncăm o privire mai atentă asupra principalelor probleme care pot duce la faptul că computerul nu vede hard disk-ul.
Cel mai frecvent caz este când hard disk-ul a funcționat mult timp și a dispărut brusc, BIOS-ul nu îl vede și, bineînțeles, sistemul de operare nu pornește. Ce sa fac?
1. Comutați HDD-ul la conectorul adiacent de pe placa de bază
PC-ul mediu are cel puțin 2 porturi IDE și 4 porturi SATA. Adică, indiferent cu ce interfață aveți un hard disk, placa de bază mai are cel puțin un conector la care poate fi conectat. Aceasta îi va testa performanța. M-am întâlnit în repetate rânduri cu faptul că portul unității de disc a fost întrerupt dintr-un motiv necunoscut - este posibil să se fi ars, poate că controlerul său s-a oprit, BIOS-ul poate eșua.
Pentru a elimina toate acestea, trebuie să deconectați șurubul de la portul folosit și să îl porniți pe cel adiacent. Chiar dacă este ocupat, de exemplu, pentru o unitate DVD, nu contează. Pur și simplu schimbați-le și totul va deveni imediat clar: există o problemă în conector sau nu.
2. Schimbați cablul de conectare
Cablul care conectează hard diskul la placa de bază se numește cablu ribbon. La mașinile mai vechi, hard diskul poate fi conectat printr-un cablu IDE - un cablu plat de 40 sau 44 de pini. Acum, deși este rar, îl poți găsi totuși.
Pe dispozitivele moderne, este deja utilizat un cablu SATA. Arată așa:
În practica mea, m-am întâlnit cu faptul că computerul nu vede hard diskul și încetează să-l mai detecteze din cauza unei bucle defecte. Mai mult, de câteva ori au fost puternic îndoite și odată ce dopul de plastic a fost rupt. Dar cel mai adesea cablul nu are daune fizice vizibile și este întrerupt din cauza calității scăzute a manopera. Din fericire, costul său în magazinele de calculatoare este scăzut și schimbarea pentru unul nou nu este o mare problemă.
3. Verificați conectorul de alimentare
Există 2 cabluri potrivite pentru hard disk - unul pentru date. Al doilea este sursa de alimentare.
Există două tipuri de conectori de alimentare. Primul este un Molex antic cu patru contacte. Și al doilea - mai modern pentru SATA - îngust și lat - aici este în fotografie:
Încercați să îl deconectați de pe HDD și să îl reconectați. Dacă acest lucru nu ajută, găsiți un alt cablu gratuit care vine de la sursa de alimentare a computerului și schimbați-le.
4. Resetați setările BIOS-ului
În ciuda faptului că sistemul de intrare-ieșire de bază (BIOS) este la fel de fiabil ca un ciocan, totuși nu reușește. Pentru a elimina acest moment, trebuie să încercați să o faceți. Cel mai simplu mod de a face acest lucru este să scoateți bateria de pe placa de bază timp de 10-15 minute.
După ce îl readuceți înapoi și porniți computerul, toți parametrii sistemului vor fi resetați la zero și vor reveni la valorile din fabrică.
De regulă, cele trei metode de diagnostic de mai sus vă permit să aflați cu o precizie de 90% de ce computerul nu vede hard diskul și să stabilească cine este de vină - șurubul în sine sau problema este mai globală și afectează placa de bază, sursa de alimentare etc.
Unitatea de disc externă nu este disponibilă
Un alt caz obișnuit este atunci când un computer sau laptop nu vede un al doilea hard disk extern sau conectat prin USB. În același timp, totul este în ordine cu cablul și conectorii, indicatorii sunt aprinși pe hard, dar nu este afișat în lista de secțiuni. Ce sa fac?
Motivul acestui fenomen este de obicei faptul că sistemul nu poate inițializa corect noul disc din cauza faptului că nu este formatat sau că nu i se atribuie o literă.
Pentru a remedia acest lucru, trebuie să deschideți consola „Gestionare computer” și să selectați secțiunea „Gestionare disc”:
Al doilea hard disk extern conectat va fi afișat în partea dreaptă jos. Dacă are un statut „Nu inițializat”, faceți clic dreapta pe acesta și selectați „Inițializare”. Apoi faceți clic dreapta pe bara neagră și selectați elementul de meniu „Creați secțiune”. Apoi, va fi lansat un expert, urmând instrucțiunile pentru care puteți crea una sau mai multe partiții locale.
Dacă discul are starea „Online”, dar litera nu este atribuită, faceți clic dreapta pe acesta și selectați elementul de meniu „Modificare literă unitate”. Va apărea o fereastră cu o listă de caractere gratuite, oricare dintre acestea putând fi alocate unui volum și utilizate în viitor.
Computerele personale ale utilizatorilor stochează adesea informații importante - documente, fotografii, videoclipuri, dar copiile de rezervă ale datelor nu sunt de obicei bine stabilite.
Un hard disk care stochează informații valoroase poate eșua oricând, dar datele care devin inaccesibile pot fi de obicei recuperate. Cum se recuperează informații de pe un hard disk invizibil?
Dacă hard diskul nu încarcă sistemul de operare sau dă o eroare de citire, trebuie să aflați motivul:
dacă discul are semne de defecțiune fizică sau nu poate fi conectat la BIOS-ul computerului, aceasta înseamnă o defecțiune fizică a discului;
dacă unitatea este detectată în BIOS și nu prezintă semne de defecțiune fizică, este cel mai probabil o eroare logică de citire a hard diskului.
Referinţă!BIOS este un sistem de pornire a computerului care își controlează dispozitivele interne.
Pasul 1. Dacă computerul nu pornește, uitați-vă la meniul de pornire. Dacă există un mesaj în meniu cu cuvintele „Disc Boot Failure ...”, indică o eroare de hard disk de sistem.
Important!Depanarea erorilor de pe discul sistemului este discutată mai jos. Erorile unităților suplimentare conectate la computer sunt eliminate în același mod.
Pasul 2. Verificați discul pentru zgomot, apropiindu-vă urechea de unitatea sistemului PC. Dacă din aparat se aud zgomote, clicuri sau zgomote străine, acesta este un semn clar al defecțiunii fizice a discului.
Când diagnosticați zgomotele de pe disc, este necesar să le deosebiți de zgomotele răcitoarelor (ventilatoarelor) PC-ului, precum și de zgomotul liniștit și ritmic al capetelor din unele modele de hard disk-uri.
Referinţă! Pornirea unui computer de pe un hard disk „zgomotos” poate deveni un stres serios pentru unitate și o poate dezactiva permanent. În acest caz, este mai bine să scoateți discul plasându-l într-o carcasă externă pentru a copia date.
În cazul în care unitatea de disc nu produce zgomote străine, un alt motiv al defecțiunii sale poate fi lipsa rotației axului asociată cu o problemă cu unitatea unității sau o risipă banală a cablului de alimentare.
Veți avea nevoie de o șurubelniță Phillips pentru a verifica rotația axului.
Pasul 3. Deconectați computerul de la rețea.
Pasul 4. Deșurubați șuruburile de fixare ale panoului lateral drept din partea din spate a unității de sistem a computerului (vizualizate din partea conectorului) sau eliberați zăvorul din spatele panoului. Este posibil să deșurubați șuruburile manual.
Pasul 5. Scoateți panoul trăgându-l de-a lungul carcasei spre partea din spate a computerului și apoi glisați-l lateral din conectori.
Pasul 6. are o formă dreptunghiulară și se află într-un compartiment special al computerului. De obicei este conectat la un computer cu două cabluri - alimentare și date. Cu ușurință, dar cu forță, apăsați cablurile din conectorii hard diskului, eliminând posibila lipsă de contact.
Pasul 7. Faceți același lucru și pentru cealaltă parte a cablurilor de pe partea plăcii de bază a computerului.
Pasul 8. Porniți computerul și, atingând discul din lateral sau din partea de sus, verificați dacă există o ușoară vibrație pe carcasa acestuia, indicând faptul că fusul discului se rotește.
Pasul 9. Dacă axul discului nu se rotește, deconectați computerul de la rețea, conectați un alt cablu de alimentare la disc și porniți din nou computerul pentru a verifica.
Pasul 10. Dacă discul încă nu pornește, verificați documentația computerului pentru a vedea dacă sursa de alimentare a computerului furnizează energia necesară pentru pornire.
Referinţă!Dacă parametrii enumerați sunt în ordine, dar axul discului nu se rotește, puteți încerca un caz extern.
Verificarea setărilor BIOS-ului
Dacă axul unității de disc se rotește și cablurile potrivite sunt OK, trebuie să verificați setările BIOS pentru conectarea unității.
Pasul 1. Notați datele de pe hard disk indicate pe eticheta acestuia.
Pasul 2. Reporniți computerul și apăsați în mod repetat tasta „Del” sau „F2” („F1” în unele modele de laptopuri, după ce ați ținut apăsat „Fn”).
Notă!Butonul responsabil pentru apelarea BIOS-ului poate fi găsit în documentația pentru placa de bază a PC-ului.
Pasul 3. Când apare meniul BIOS, apăsați tastele săgeată stânga-dreapta pentru a selecta elementul „Principal”. Dacă nu există niciun disc cu datele indicate pe etichetă în „SATA1-4”, deplasați săgețile în sus și în jos la elementul „Nedetectat” și apăsați „Enter” pentru al detecta. Dacă discul este detectat, selectați-l cu săgețile și apăsați "Enter".
Notă!În alte versiuni de BIOS, setările pentru conectarea unităților sunt similare, consultați documentația pentru placa de bază a PC-ului.
Pasul 4. În meniul discului, puteți părăsi setările implicite și apăsați tasta „Esc” (stânga sus a tastaturii) pentru a ieși.
Pasul 5. Mergeți la elementul de meniu „Boot”, apoi la sub-elementul „Boot Device Priority”, apăsați „Enter”.
Pasul 6. Treceți la „1st Device Boot” și apăsați „Enter”. Selectați discul dorit cu săgețile și apăsați "Enter".
Notă!Pentru un hard disk non-sistem (conectat suplimentar), selectați-l în elementul „2nd Device Boot”.
Pasul 6. Mergeți la meniul „Avansat”, selectați „SATA Operation” și setați modul la „ATA” sau „IDE” (modul de compatibilitate cu discurile „ATA” sau „IDE”).
Pasul 7. Apăsați „F10” și apăsați „Enter” pentru a ieși din BIOS în timp ce salvați setările.
Dacă unitatea de disc nu este detectată, puteți încerca să resetați „greu” setările BIOS-ului la starea inițială.
Pasul 1. Deconectați computerul de la rețea.
Pasul 2. Găsiți comutatorul „Clear CMOS” de pe placa de bază și mutați jumperul de la pinii 1-2 la pinii 2-3, așteptați 30 de secunde și readuceți jumperul în poziția inițială.
Notă!Pentru informații despre resetarea dură a setărilor BIOS, consultați documentația plăcii de bază.
Pasul 3. Dacă unitatea nu este detectată, opriți PC-ul și înlocuiți cablul de date al hard diskului repetând pașii pentru conectarea acestuia la BIOS.
Referinţă!Dacă unitatea eșuează, o puteți plasa într-o incintă externă pentru a citi datele.
Eroare logică hard disk
O eroare logică de citire a hard diskului apare atunci când discul este sănătos, dar este imposibil să porniți sistemul de operare din acesta (cu mesajul Windows a eșuat ...) sau să citiți fișiere.
Acest tip de eșec poate fi cauzat de viruși, conflicte ale driverelor de sistem, eșecuri ale software-ului etc.
Sistemul de operare Windows are utilități de recuperare a datelor încorporate. Cu toate acestea, în cazul unei defecțiuni a hard diskului, nu rulați utilitarul CHKDSK și nu reinstalați Windows. aceste măsuri nu pot decât să înrăutățească situația.
În acest caz, cel mai bine este să conectați hard diskul extern pentru a extrage informații din acesta utilizând software-ul de recuperare a datelor pentru a nu-l pierde.
Conexiune hard disk extern
În toate cazurile de inoperabilitate a discului, acesta poate fi plasat într-o carcasă externă sau într-un adaptor special, conectat la un computer funcțional și încercați să copiați datele de pe acesta prin copierea obișnuită sau folosind un software special.
Carcasa unității externe (adaptorul) este destul de ieftină și poate fi utilizată împreună cu unitatea ca dispozitiv de stocare extern prin conectarea unității la un port USB, FireWire sau eSATA.
Carcasele unităților externe sunt disponibile în dimensiuni desktop (3,5 ") sau laptop (2,5"). De asemenea, este important să vă asigurați că selectați interfața internă corectă dintre șasiu - IDE / ATA sau SATA, în funcție de tipul de hard disk pe care îl utilizați.
Referinţă!Configurația carcasei unității poate include o sursă de alimentare externă. Este recomandabil să alegeți această opțiune pentru a vă asigura că pornește hard diskul defect.
După plasarea discului în carcasă, trebuie să:
Pasul 1. Conectați-l la un computer funcțional ca un dispozitiv extern normal. Odată ce unitatea este conectată, Windows o va detecta și instala automat.
Pasul 2. Vi se va solicita să accesați unitatea din folder. Faceți clic pe opțiunea „Deschideți folderul pentru vizualizare ...”.
Faceți clic pe opțiunea „Deschideți folderul pentru vizualizare ...”
Recuperare date
După conectarea hard diskului, puteți vizualiza datele de pe acesta și le puteți copia pe altă unitate.
Când copiați, este important să vă uitați la locațiile de stocare partajate, cum ar fi folderul „C:” al utilizatorului pentru „Utilizatori” și „C:” pentru „UsersPublic”.
În plus, dacă există informații nestructurate pe disc, acestea pot fi găsite la: "C:" / "Utilizatori" / "Nume utilizator" / "AppData" / "Roaming" / "Microsoft" / "Program_name" prin copierea datelor sale în director într-o locație nouă.
Notă!În loc de „Nume utilizator” în bara de adrese, trebuie să înlocuiți numele de utilizator din sistemul de operare.
Recuperarea datelor cu recuperarea partiției magice
Partiții deteriorate, fișiere și foldere șterse, incl. datele dintr-un alt sistem de fișiere pot fi efectuate folosind Magic Partition Recovery.
Notă!Puteți găsi fișierul de instalare al programului în meniul de setări al browserului accesând „Descărcări”.
Pasul 2.Rulați fișierul de instalare cu clicul stâng al mouse-ului.
Pasul 4. După instalarea și lansarea programului, porniți „Expertul” în colțul din stânga sus.
Pasul 6. Faceți clic pentru a selecta discul fizic de recuperat și faceți clic pe Următorul.
Pasul 7. Lăsați caseta de selectare „Analiză completă” și faceți clic pe „Următorul”.
Pasul 8. Programul va găsi și restabili toate partițiile logice de pe disc. Marcați fișierele și folderele pentru recuperare și faceți clic pe butonul „Recuperare” de pe panou. Expertul de salvare se va deschide.
Pasul 9. Selectați sursa de stocare a datelor și faceți clic pe „Următorul”.
Pasul 10. Selectați un disc de lucru în linie, verificați cele 3 puncte de recuperare și faceți clic pe „Recuperare”.
Referinţă!Pentru a salva datele, trebuie să achiziționați o licență pentru program la:
Datele vor fi salvate.
Referinţă!După extragerea tuturor datelor de pe hard disk, trebuie să o formatați.
Trebuie avut în vedere faptul că, dacă un disc este defect din punct de vedere fizic (are zgomot străin), acesta nu poate fi utilizat ca disc de sistem și poate fi utilizat doar pentru a stoca informații neesențiale ale utilizatorului.
Video - Recuperați date de pe datele de recuperare Dead HDD
Video - Computerul nu poate vedea hard diskul. Ce sa fac?
Computerul nu vede hard diskul, ce înseamnă și cum să rezolve problema.
În primul rând, trebuie să decideți ce este un hard disk. Un hard disk (numit „hard disk” în argou) este un dispozitiv pentru stocarea datelor.
De fapt, toate informațiile de pe un computer sunt stocate pe acesta (cu câteva excepții).
Măsuri de diagnostic
Dacă computerul nu vede discul, trebuie să-l determinați pe vinovat. Adică, aflați dacă problema se află în dispozitivul în sine sau în sistem.
Pentru a face acest lucru, va trebui să vă conectați la un alt computer.
Dacă recunoaște dispozitivul, atunci problema se află în sistem, dacă nu, atunci hard diskul în sine este defect. Este mai bine să delegați lucrările ulterioare asupra stăpânilor.
Sau utilizați o înlocuire sau reparație în garanție.
Dacă problema se află în sistemul hard disk „nativ”, atunci există mai multe moduri de a o rezolva pe cont propriu.
Micul lucru pe care îl puteți face singur vă va ajuta să evitați cheltuielile pentru servicii de specialitate.
Câteva sfaturi utile
Puteți introduce setările BIOS apăsând F2 sau
Este mai bine să rețineți conexiunea corectă a cablurilor cu ieșiri SATA;
Este mai bine să înfășurați unitatea hard disk scoasă din unitatea de sistem într-un agent antistatic;
Partea inferioară a dispozitivului, care este cu plăcile, este, de asemenea, cel mai bine plasată pe un agent antistatic.
Probleme majore și soluții
Există o serie de probleme cu hard disk-ul pe care le puteți depăși cu propriile mâini.
Un conflict software sau contactele de ieșire pot fi corectate fără a contacta specialiști.
Contacte de ieșire
Problema poate sta în banala lipsă de contact. Pentru a o remedia, trebuie să scoateți capacul unității de sistem și să încercați să reconectați cablurile.
Dacă nu există niciun rezultat, atunci puteți utiliza alte cabluri paralele.
Setări incorecte ale BIOS-ului
În cazul în care chiar și BIOS-ul nu detectează unitatea de disc, trebuie să vă uitați la data sistemului. Dacă este incorectă, indică o eroare de configurare. Resetarea setărilor vă va ajuta să remediați situația.
Pentru a face acest lucru, va trebui să scoateți bateria de pe placa de bază, să așteptați 10-30 de minute și să o reinstalați.
După acești pași simpli, hard diskul trebuie definit ca un dispozitiv fizic.
Problema poate fi, de asemenea, în ordinea dispozitivelor de boot. În acest caz, nu este nevoie să resetați complet setările.
Este suficient să găsiți un element de meniu cu cuvântul „Boot” în numele său.
Se va afișa prioritatea dispozitivelor de pornit. În această listă, trebuie să mutați HDD-ul pe prima linie.
Nutriție insuficientă
Dacă dispozitivul dispare periodic și apare, atunci trebuie să-l ascultați.
Sunetele caracteristice ale zgomotelor schimbării ciclurilor de lucru indică o lipsă de nutriție. Apoi va trebui să achiziționați o unitate de alimentare mai puternică sau să opriți un dispozitiv mai puțin important.
Conflictul dispozitivului
Două hard disk-uri de aceeași marcă din sistem pot provoca conflicte. Pentru a le evita, trebuie să le verificați și să le configurați pe rând cu o conexiune separată la sistem.
Versiunea autobuzului
Este posibil ca versiunile anterioare Vista să nu accepte interfața SATA (SATA II).
Cel mai simplu mod în acest caz este de a schimba sistemul de operare cu unul mai nou.
Dacă acest lucru nu este posibil, trebuie totuși să reinstalați sistemul de operare, dar cu drivere integrate pentru interfețele SATA.
Problema sistemului de operare
Dacă BIOS-ul detectează dispozitivul, dar Windows nu vede hard disk-ul, atunci este necesară configurarea manuală utilizând Windows. Pentru a face acest lucru, procedați după cum urmează:
1. Deschideți „Panoul de control” în panoul derulant „Start”;
2. Faceți dublu clic pe elementul „Administrare”;
3. În fereastra care se deschide, elementul „Computer Management”;
4. În lista din stânga, elementul „Gestionare disc”.
Dacă după reinstalarea Windows 7 sau 8.1, precum și după actualizarea acestora la Windows 10, computerul dvs. nu vede al doilea hard disk sau a doua partiție logică pe disc (unitatea D, condiționat), în acest manual veți găsi două soluții simple la problemă, precum și un ghid video pentru a-l elimina. De asemenea, metodele descrise ar trebui să vă ajute dacă ați instalat un al doilea hard disk sau SSD, acesta este vizibil în BIOS (UEFI), dar nu este vizibil în Windows Explorer.
Dacă al doilea hard disk nu este afișat în BIOS, dar s-a întâmplat după o acțiune în interiorul computerului sau chiar după instalarea celui de-al doilea hard disk, atunci recomand în primul rând să verificați dacă totul este conectat corect:
Mai jos este un mic ghid video, unde toți pașii care vă permit să adăugați un al doilea disc la sistem (activați-l în Explorer) descris mai sus sunt prezentate grafic și cu câteva explicații suplimentare.
Făcând al doilea disc vizibil folosind linia de comandă
Notă: Următoarea metodă de linie de comandă pentru a remedia cel de-al doilea disc lipsă este doar în scop informativ. Dacă metodele de mai sus nu v-au ajutat și nu înțelegeți esența comenzilor de mai jos, este mai bine să nu le folosiți.
Rețineți, de asemenea, că pașii de mai sus se aplică fără modificări pentru discurile de bază (nedinamice sau RAID) fără partiții extinse.
Rulați promptul de comandă ca administrator, apoi introduceți următoarele comenzi în ordine:
discpart listă disc
Amintiți-vă numărul discului care nu este vizibil sau numărul discului (în continuare - N), partiția pe care nu este afișată în explorator. Introduceți comanda selectați discul N și apăsați Enter.
În primul caz, când al doilea disc fizic nu este vizibil, utilizați următoarele comenzi (atenție: datele vor fi șterse. Dacă discul nu mai este afișat, dar există date pe el, nu faceți descrierea, poate că este suficient doar să atribuiți o literă de unitate sau să utilizați programe pentru a recupera partițiile pierdute ):
curat(Șterge discul. Datele se vor pierde.) creați partiția primară (aici puteți seta și parametrul size u003d S, specificând dimensiunea partiției în megaocteți dacă trebuie să faceți mai multe partiții). format fs u003d ntfs rapid atribui litera u003d D (atribuiți litera D). ieșire
În al doilea caz (există o zonă nealocată pe un hard disk care nu este vizibilă în Explorer), folosim toate aceleași comenzi, cu excepția clean (curățarea discului), ca urmare, operația de creare a unei partiții se va efectua exact pe spațiul nealocat al discului fizic selectat.
Notă: în metodele care utilizează linia de comandă, am descris doar două opțiuni de bază, cel mai probabil, dar sunt posibile și altele, așa că faceți descrierea numai dacă înțelegeți și aveți încredere în acțiunile dvs. și, de asemenea, ați avut grijă de siguranța datelor. Mai multe detalii despre lucrul cu partiții folosind Diskpart pot fi găsite pe pagina oficială Microsoft
